| 머리말
컴퓨터를 사용하다 보면 어떤 하드웨어를 업그레이드할 때 내가 사용하는 컴퓨터 사양은 어떻게 되지?라고 궁금할 때가 있어요. 일일이 내 컴퓨터 사양을 확인하는 것보다 cpu-z 프로그램으로 단 한 번에 cpu, 메인보드, D램, 그래픽카드 정보를 볼 수 있고요. 사용 방법 함 볼게요.
| cpu-z 프로그램 다운로드
www.cpuid.com/softwares/cpu-z.html
먼저 위 URL 주소로 접속합니다.
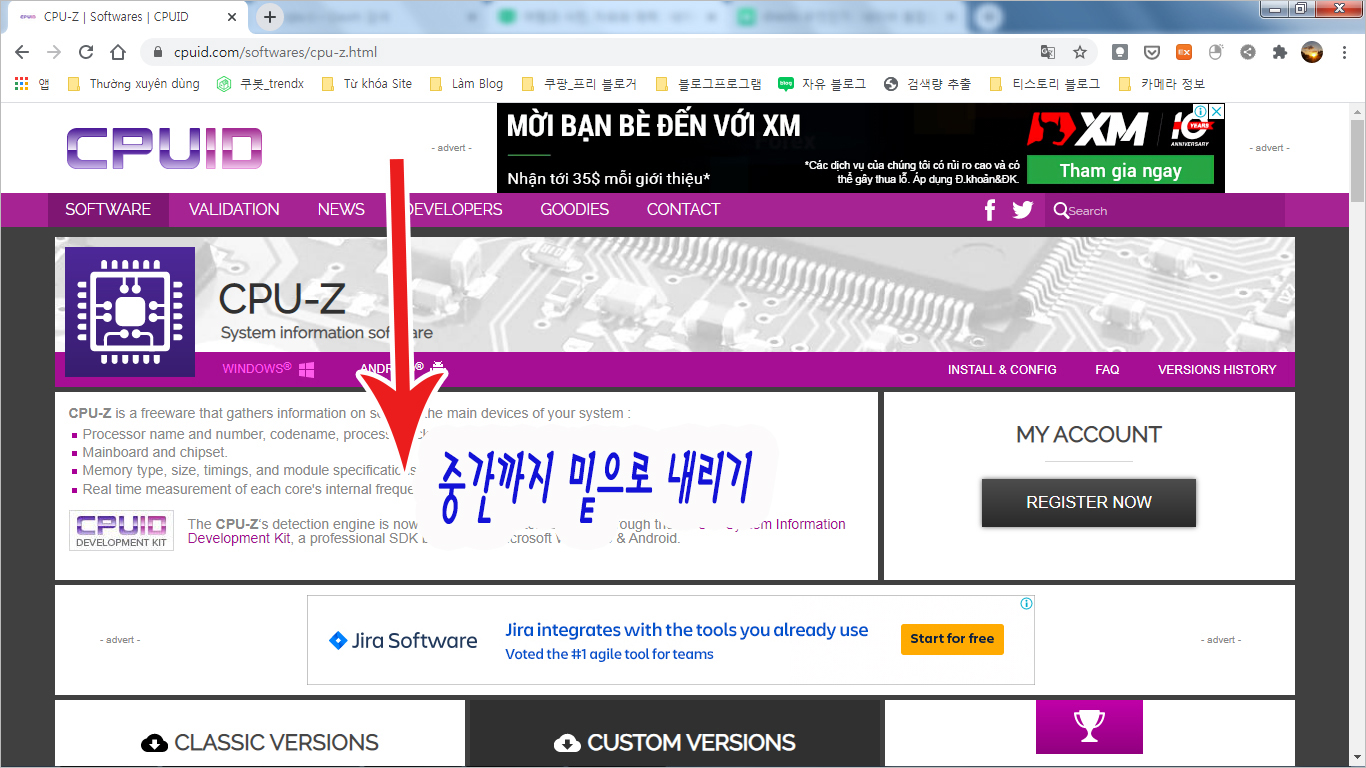
이 화면이 첫 페이지인데요. CPU-Z 다운로드 파일은 첫 페이지 중간 정도에 있어요. 중간 정도까지 밑으로 내려가세요.

그러면 위 화면처럼 보일 건데요. cpu-z 프로그램 사용은 2가지 버전이 있어요. 프로그램 설치 아니면 설치하지 않고 다운로드 후 바로 보는 방법이 있어요. 우리는 설치하지 않고 다운로드해서 바로 보는 방법을 설명할게요. 왼쪽에 빨간 화살표를 가리키는 ZIP-ENGLISH 클릭해요.
※ cpu-z 프로그램을 설치해서 좋은 점은 설치 후 cpu-z 아이콘이 바탕화면에 있어서 컴퓨터 부팅할 때 내 눈에 띄어 잊어버리지 않고 바로 프로그램을 실행할 수 있어요. 물론 cpu-z 압축파일을 다운, 풀어서 내 바탕화면에 옮겨도 되죠. 이런 파일들이 바탕화면에 많으면 부팅할 때 약간 늦어질 수 있지만 몇 개 정도 있을 경우는 괜찮습니다. 본인이 편한 방법을 선택하시면 될 거 같아요.
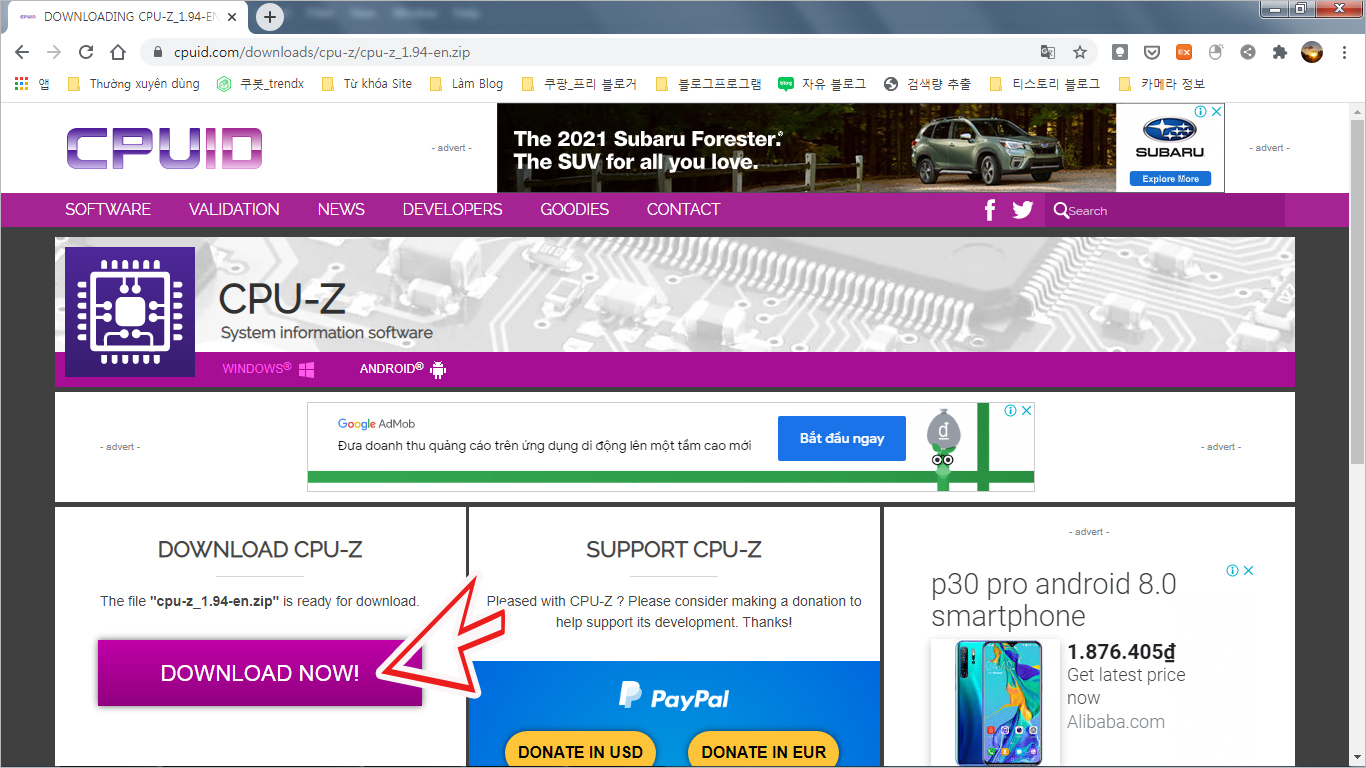
DOWNLOAD NOW! 버튼을 클릭하면 다운로드됩니다.

저는 크롬 브라우저를 사용하기 때문에 위 화면처럼 경고 문구가 나올 수 있어요.
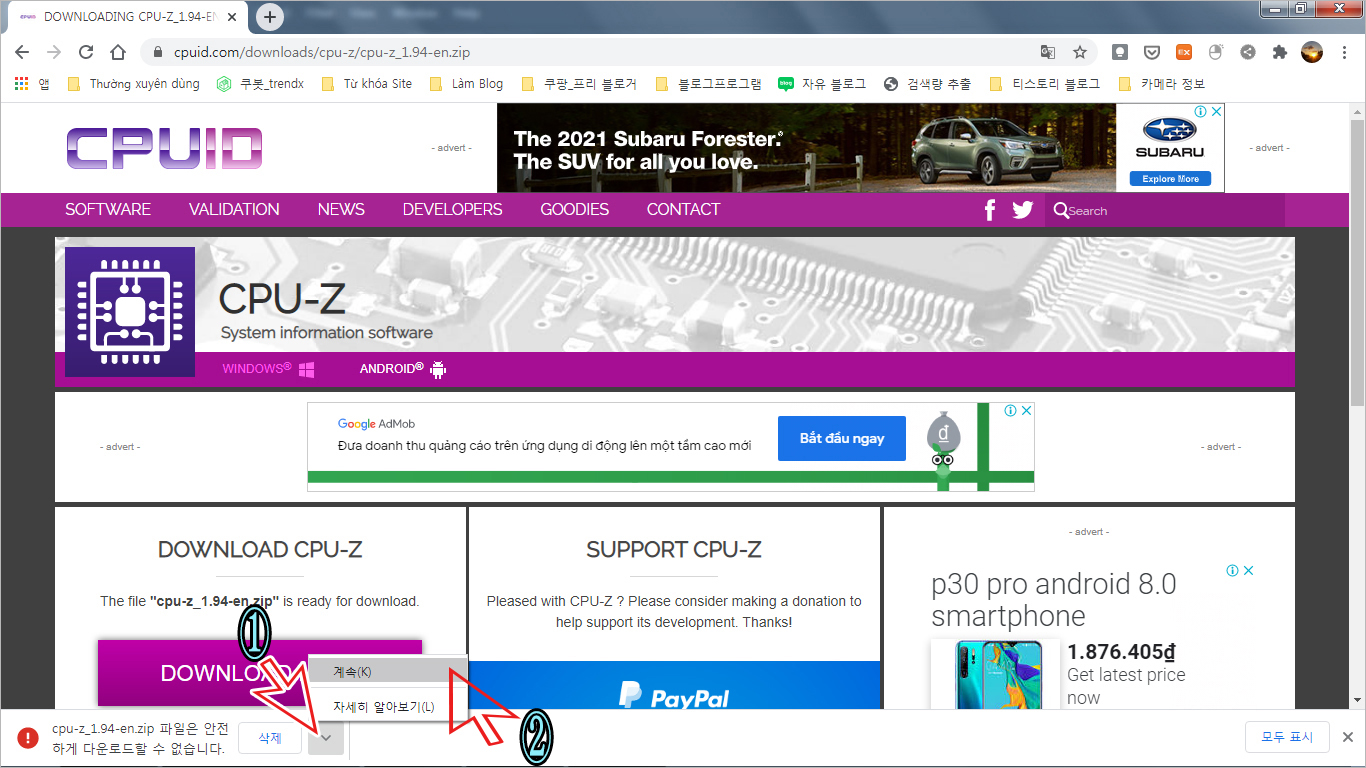
1번을 가리키는 곳을 클릭하면 '계속' 문구가 나오죠. '계속' 문구를 클릭합니다. 크롬이 아닌 다른 브라우저 같은 경우는 다른 방법으로 다운로드가 보일 거예요.
※ 네이버 웨일 브라우저 같은 경우는 작은 다운로드 창이 바로 나오는데, 크롬 브라우저는 설정되어 있는 곳에 저장되니 설정에 가서 다운로드 부분을 확인해 보세요.
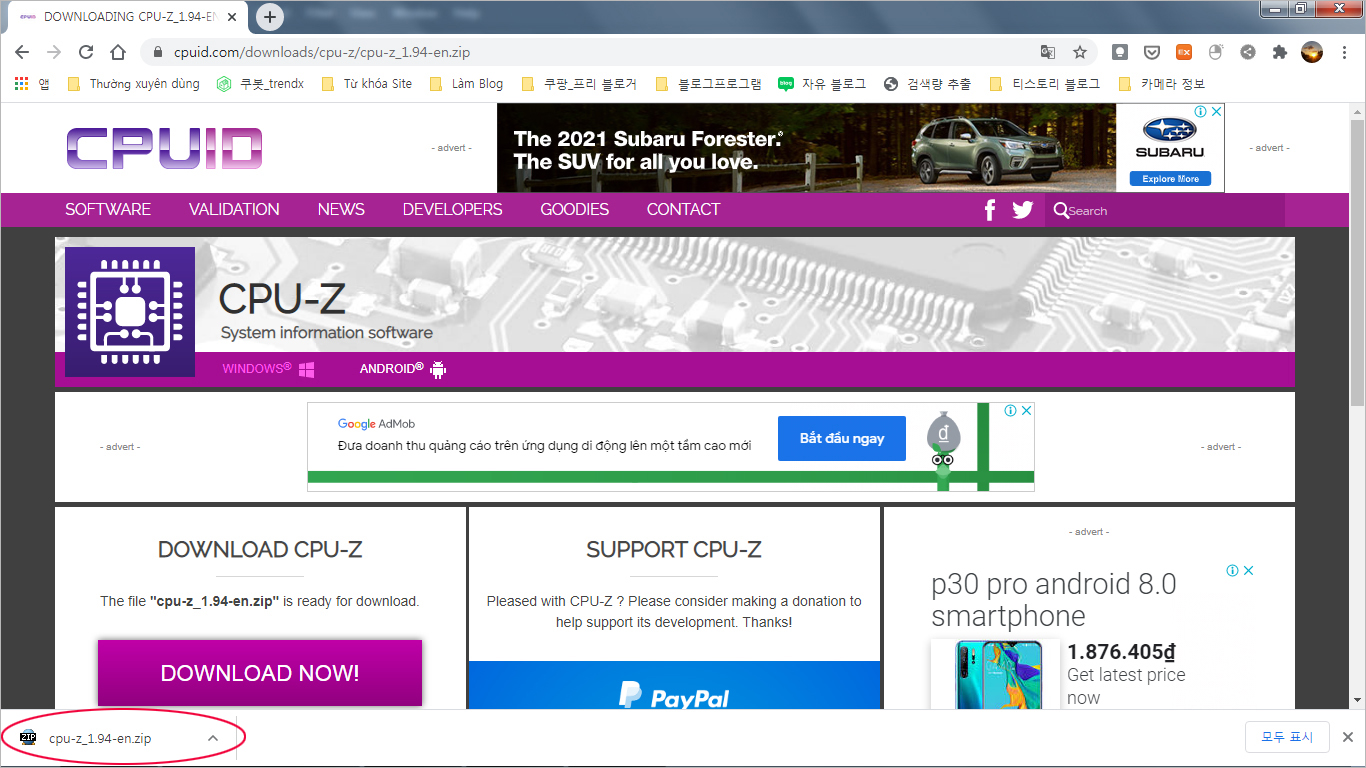
바로 다운로드됐네요.
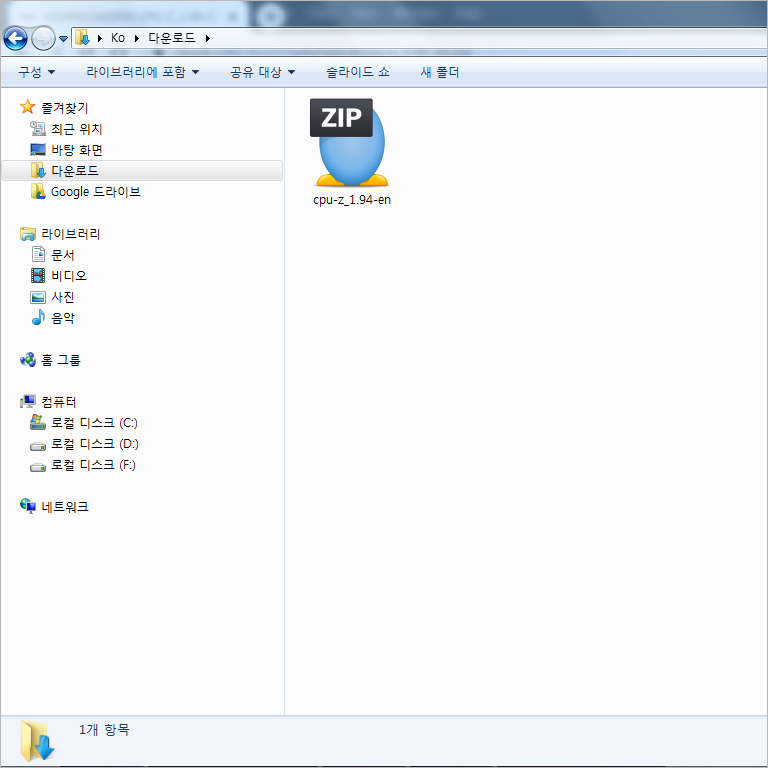
단축키 윈도 키 + E 눌러 탐색 창을 연 다음에 다운로드한 곳으로 이동하세요.
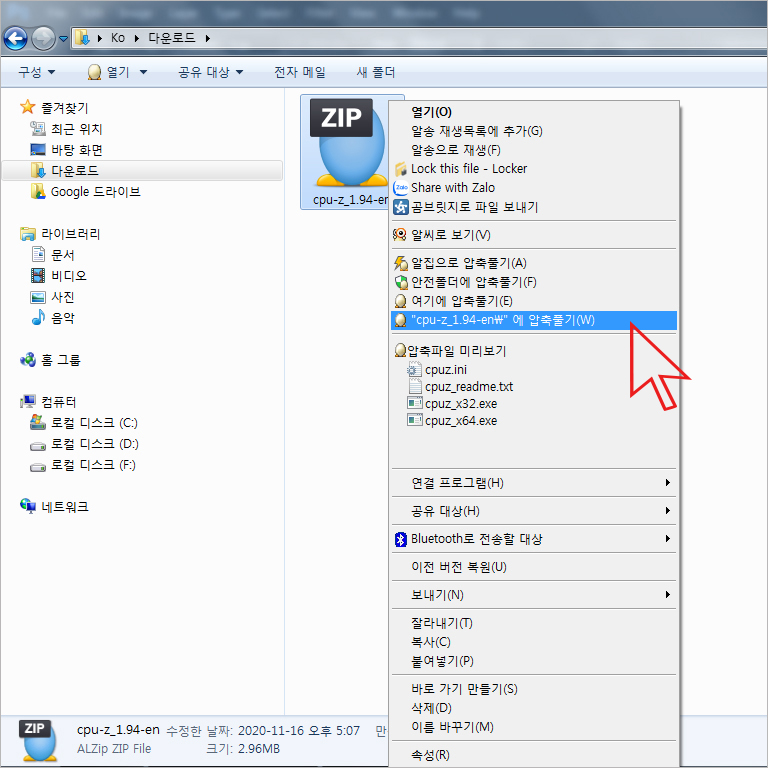
오른쪽 마우스를 눌러 cpu-z 파일 압축을 풀어요.
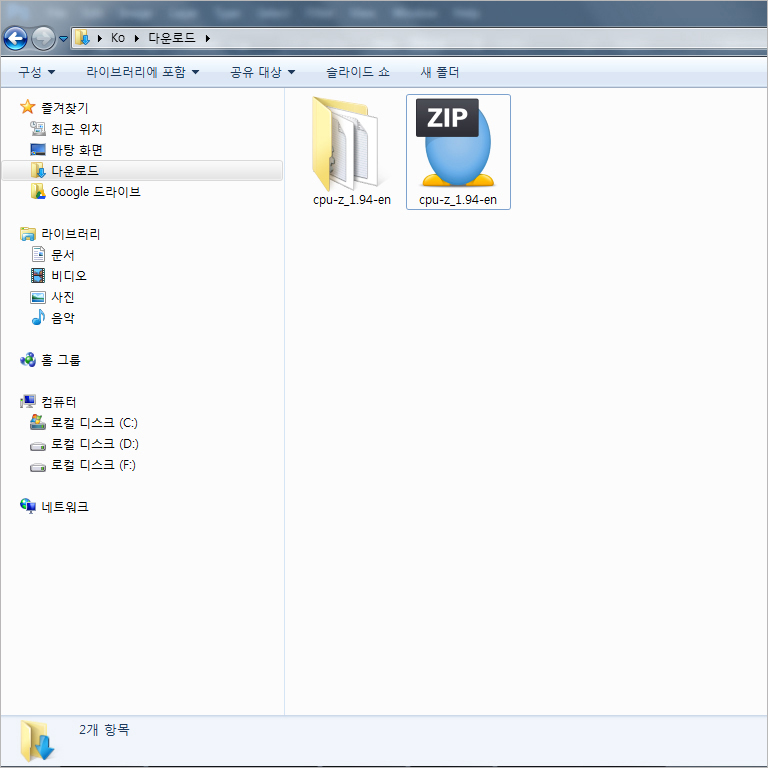
그러면 새로운 폴더가 만들어지고, 그 안으로 들어가세요.
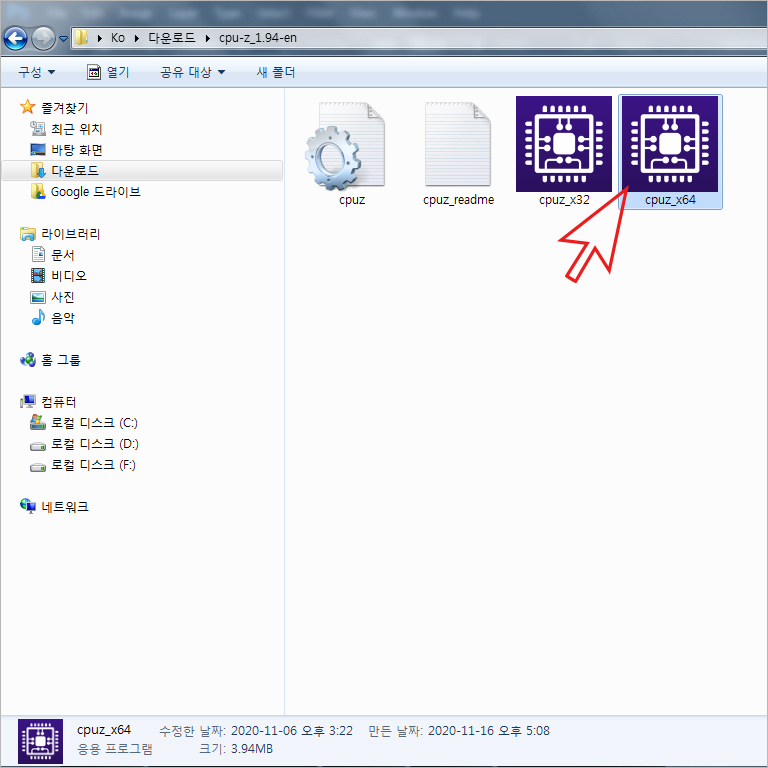
보통 컴퓨터들은 64비트로 이뤄져 있기 때문에 cpu-z_x64 프로그램을 더블 클릭하면 바로 실행합니다.
※ 내 컴퓨터에서 비트 보는 방법
바탕화면 컴퓨터 아이콘 마우스 오른쪽 클릭 → 메뉴 중 하단에 속성 클릭 → 새 창에서 중간 정도에 시스템 항목 중에 시스텝 종류를 보시면 됩니다.
| 내 컴퓨터 사양 보기
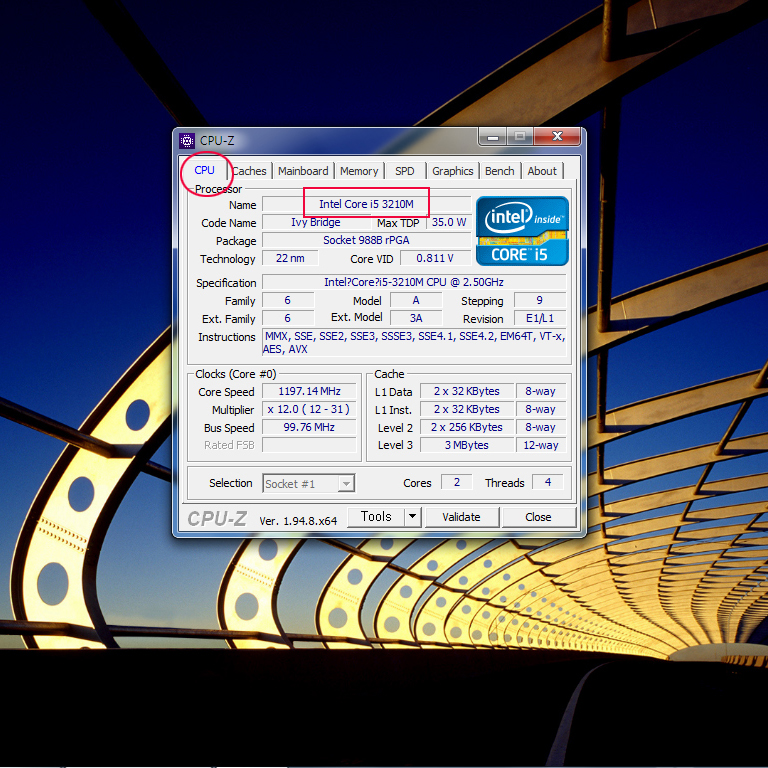
자~ 이제부터 내 컴퓨터 사양을 확인할 수 있어요. 처음 보이는 화면은 기본으로, CPU 탭 정보가 보여주죠. 저는 인텔 코어 i5 3210M 모델을 사용하는 중입니다.
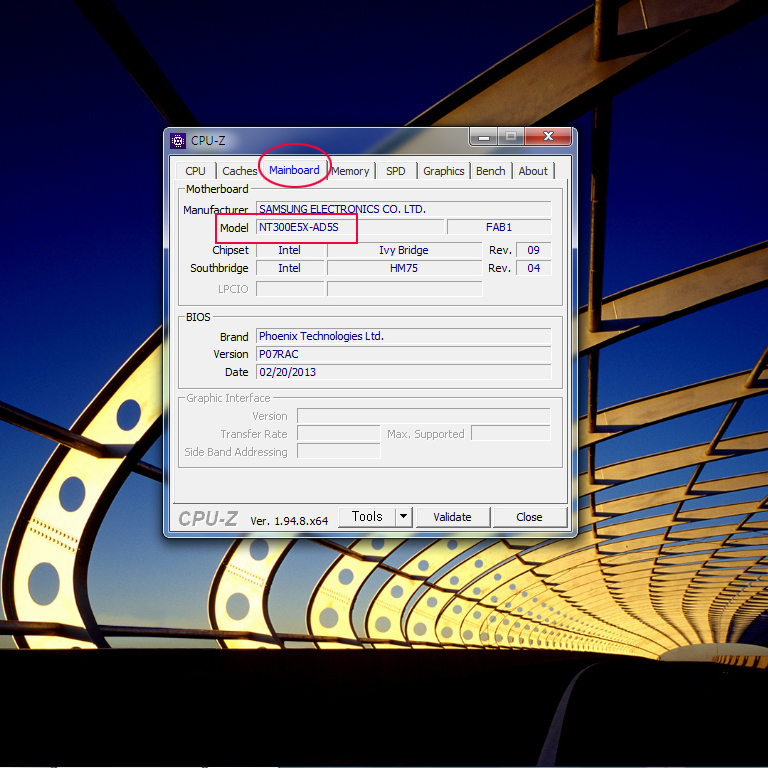
그다음 세 번째 탭은 사용하는 메인보드 사양을 보여줍니다. 제 메인보드는 NT300 E5 X-AD5S 이죠.
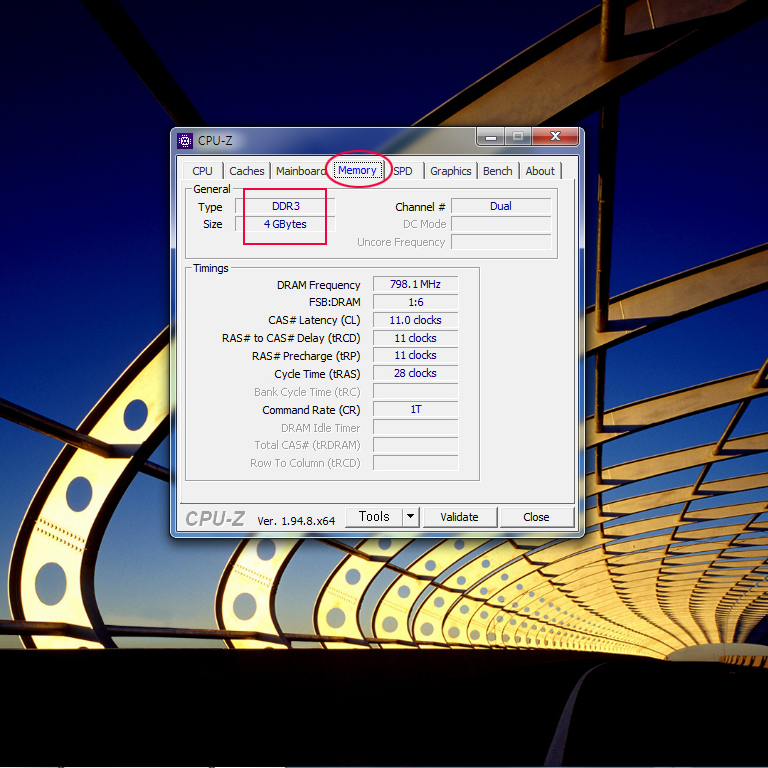
네 번째 탭은 Memory, 즉 램 장착한 정보를 보여줘요. 제가 사용하는 메모리는 DDR3 양은 4GB입니다.
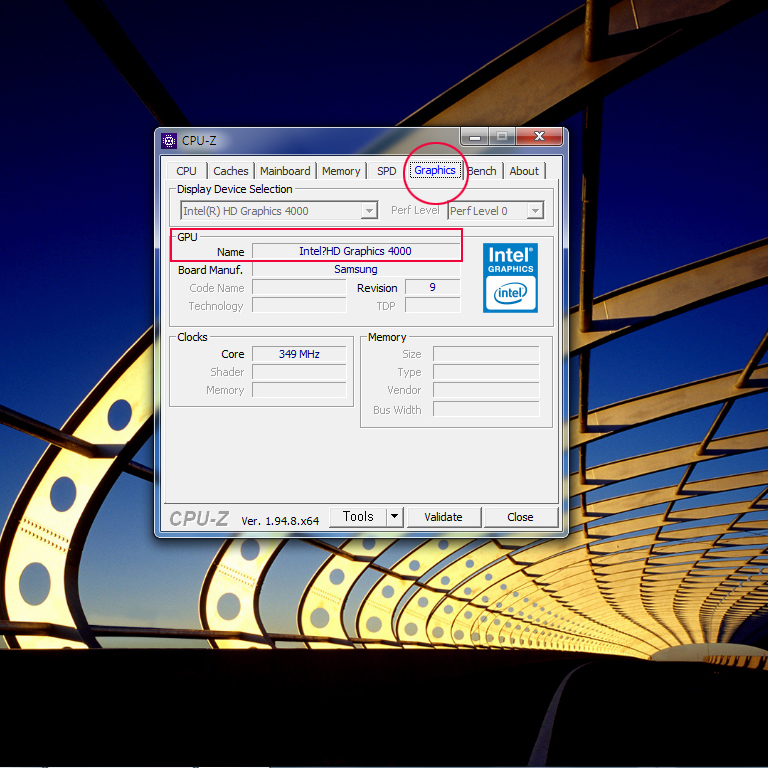
여섯 번째 탭은 그래픽카드 사양을 보여 줍니다. 이렇게 해서 cpu-z 프로그램으로 통해 내 컴퓨터 정보를 확인해 볼 수 있었어요.
| 여담
cpu-z 프로그램은 저장장치(SSD, HDD)를 보여주지 않는 점이 좀 아쉽죠. 이 정보를 보는 방법은 바탕화면 → 내 컴퓨터 아이콘 마우스 오른쪽 클릭 → 속성 클릭 → 새로운 창에서 왼쪽 메뉴 상단 장치 관리자 클릭 → 디스크 드라이브에서 확인할 수 있답니다.
| 컴퓨터 관련 포스팅
컴퓨터 화면 캡처 하는 방법 3가지 프로그램 소개
| 머릿말 컴퓨터를 사용하다 보면 캡처가 필요할 때가 있죠. 초보자에게는 잘 모르고 어렵게 느껴지겠지만 저는 되도록이면 쉽게 알려 드릴꺼에요. 천천히 따라 오시고, 화면 캡처 방법을 4가지
gointo.tistory.com