| 머릿말
컴퓨터를 사용하다 보면 캡처가 필요할 때가 있죠. 초보자에게는 잘 모르고 어렵게 느껴지겠지만 저는 되도록이면 쉽게 알려 드릴꺼에요. 천천히 따라 오시고, 화면 캡처 방법을 4가지를 소개할건데요. 간단하게 이용할 수 있는 방법 2가지와 한가지는 프로그램 설치해서 이용하는 방법을 알려 드릴께요.
1. 그림판 프로그램 이용하기
; 그림판 프로그램은 윈도우에 기본으로 설치되어 있어요. 그럼 먼저 그림판 프로그램 실행 과정을 설명할께요.
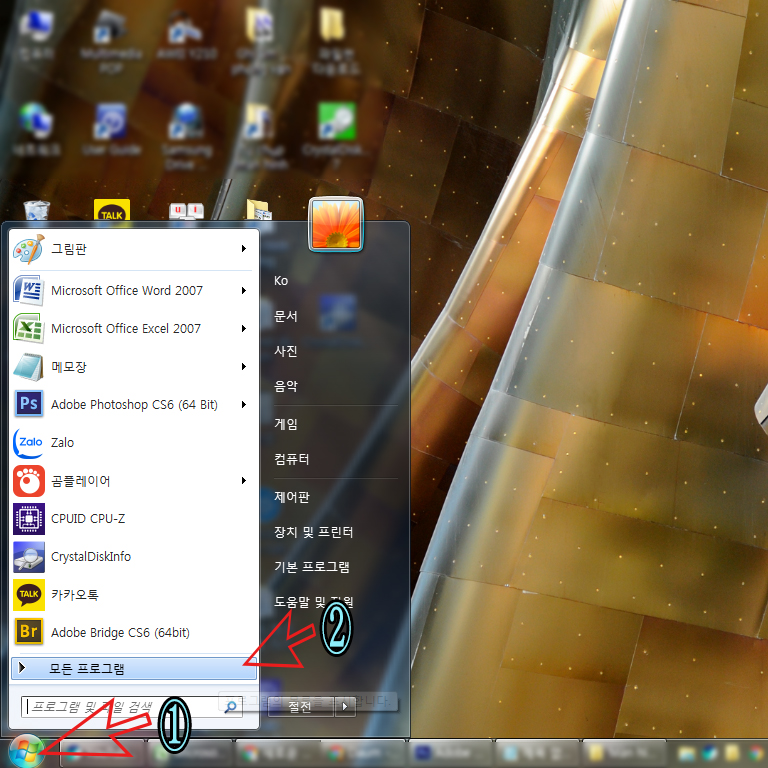
모니터 제일 왼쪽 아래 시작 버튼 클릭 -> 모든 프로그램 클릭해요.

여러 프로그램 이름들 중에 보조프로그램 클릭 합니다.
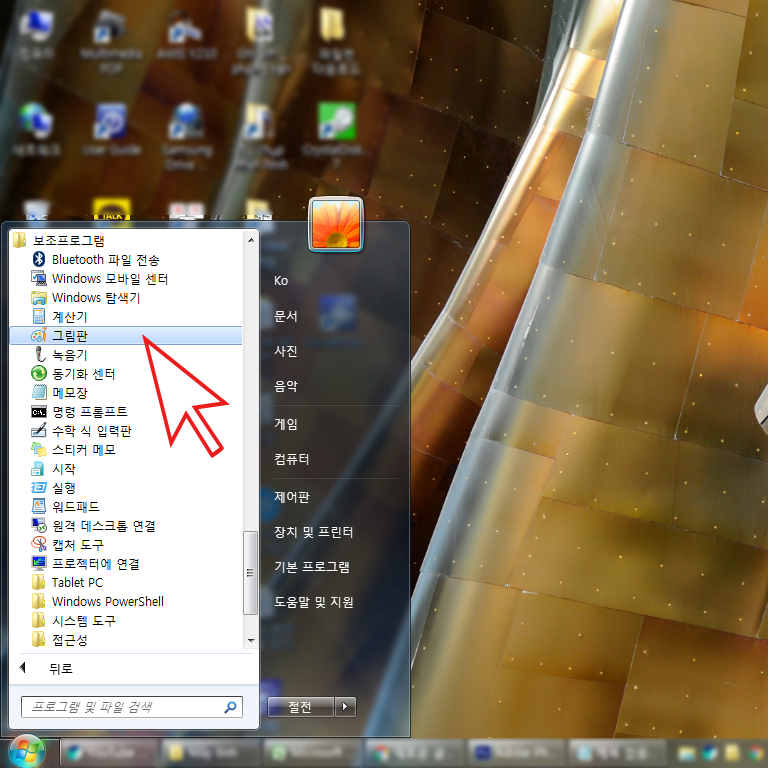
보조 프로그램 클릭하면 그림판 클릭해요.
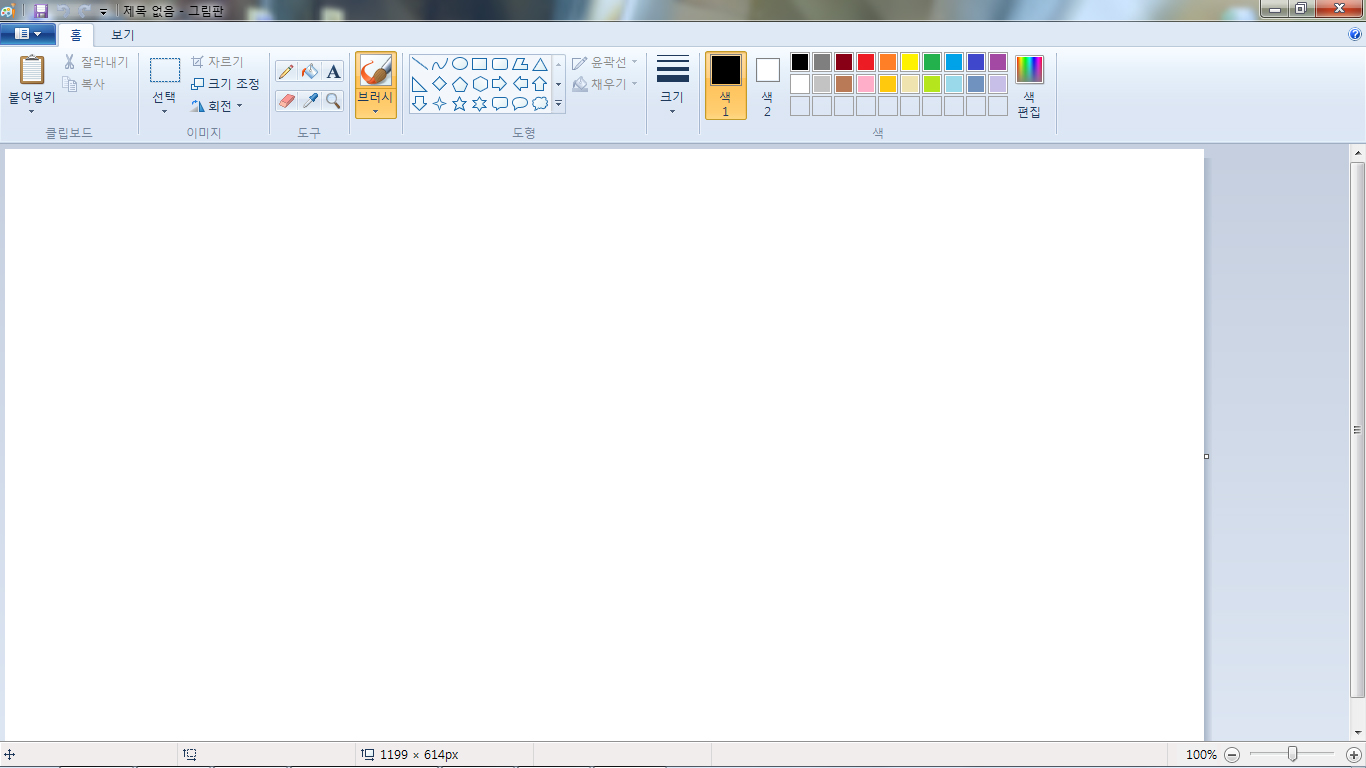
이게 그림판 프로그램이에요. 그러면 이제 본인이 원하는 캡처할 화면에 가세요.
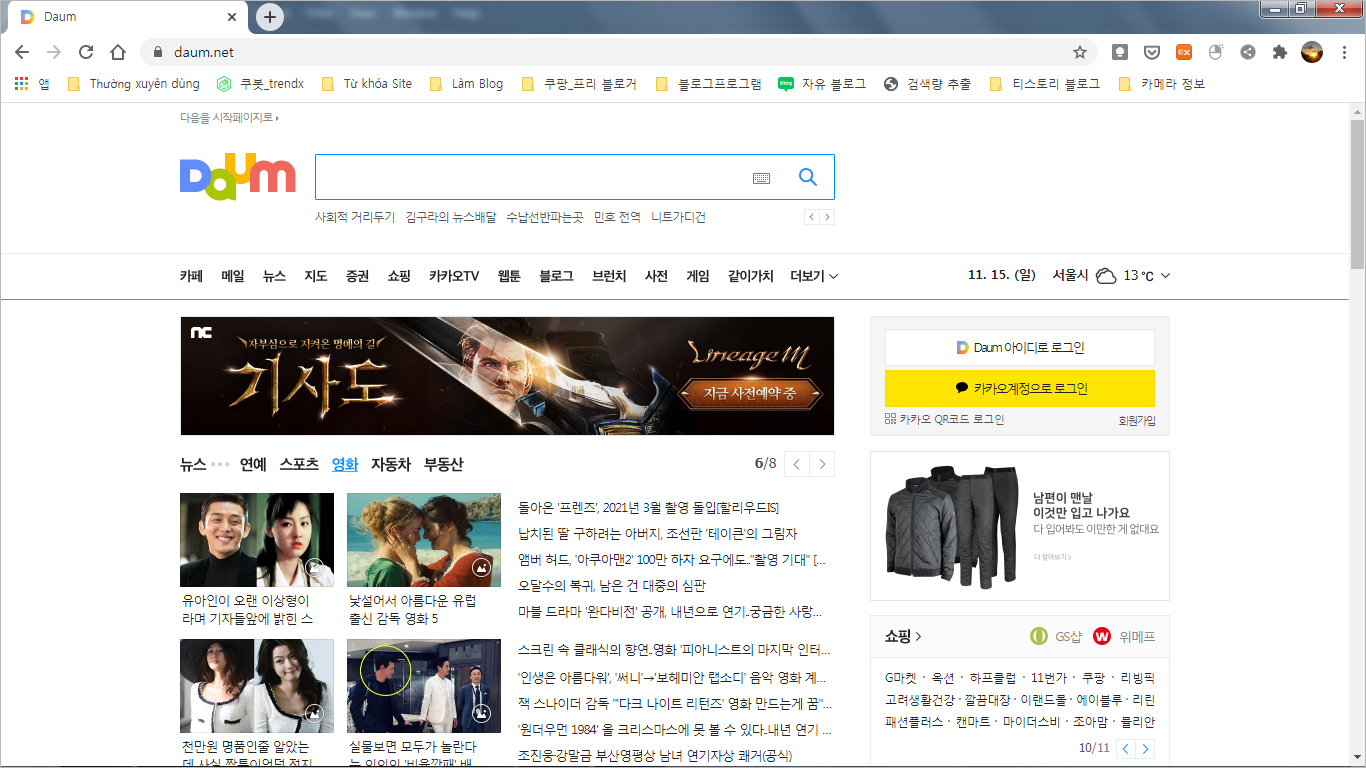
저는 다음 첫 페이지를 캡처할께요. 캡처하는 방법은 키보드 오늘쪽 상단에 작은 글씨로 Prc Scr 보일 거에요. 보통 F12 근처에 있어요. Prc Scr는 Print Screen 뜻이에요. 화면을 캡처하는 단축키죠. Prc Scr 한번 눌러주세요.

그림판 프로그램으로 돌아와서 컨트롤(Ctrl) + V 해주시면 위 화면 처럼 캡처된 화면이 붙여놓기가 되는거죠. 저장해서 자료용으로 보관하거나 아니면 위 화면 빨간 표시를 보면 간단하게 편집할 수 있는 기능이 있어서 바로 편집 후 저정해도 되요.
2. 캡처 도구 프로그램 이용
; 캡처 도구도 윈도우에 기본적으로 있는 프로그램이에요.
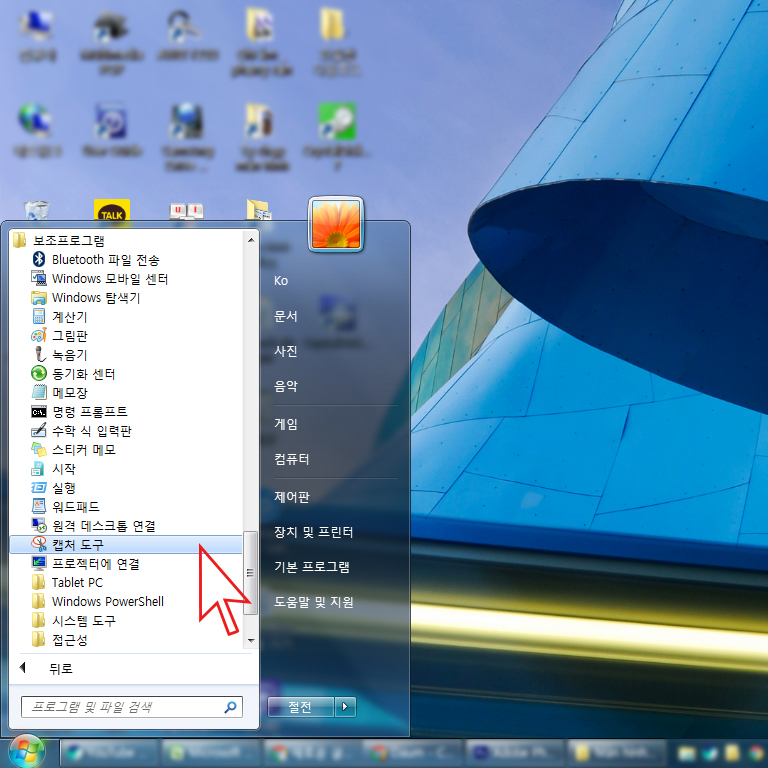
첫번째 캡처 사용방법처럼 제일 왼쪽, 윈도우 시작버튼 클릭 -> 모든 프로그램 클릭 -> 보조 프로그램 클릭하면 위 화면 처럼 보일거에요. 캡처 도구를 클릭해요.
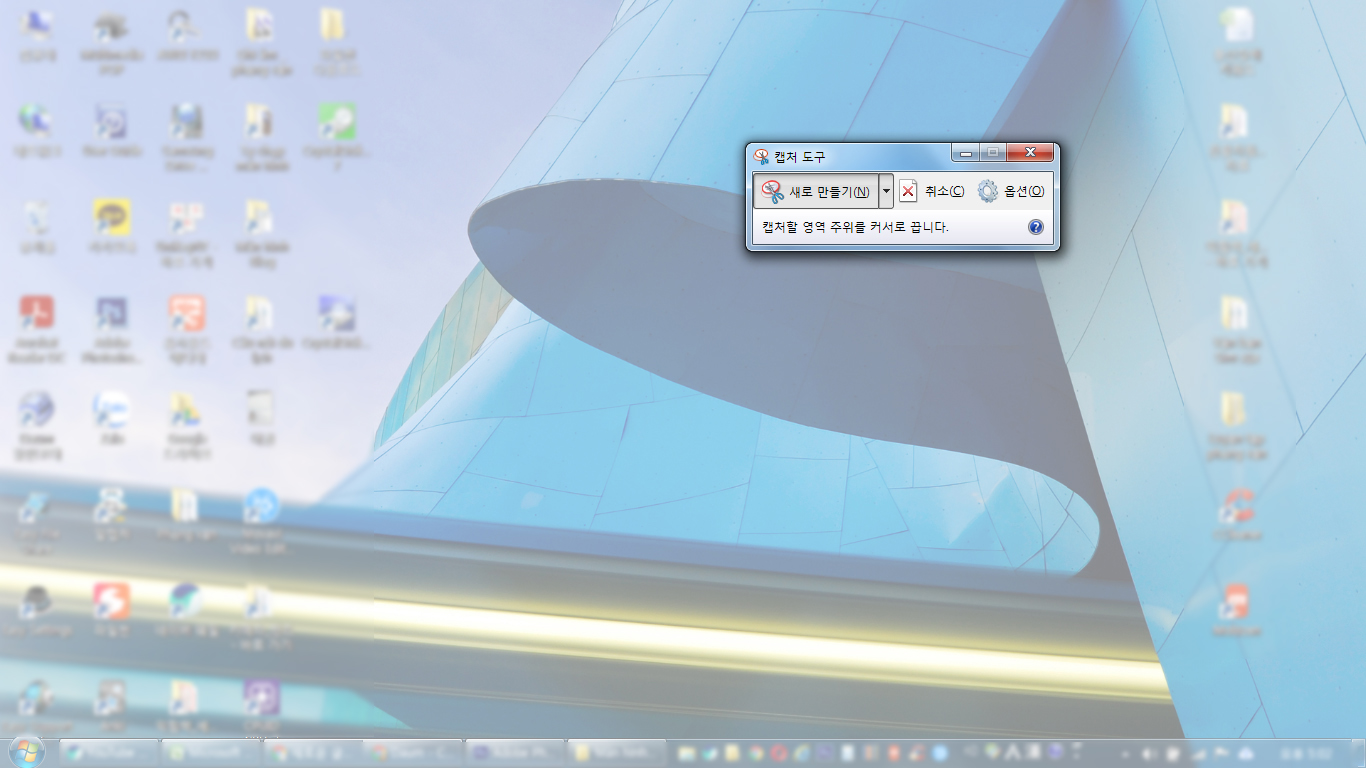
캡처 도구 프로그램 실행하면 위 화면처럼 보일거에요. 캡처 도구만 뚜렸하게 보이고 나머지는 뿌옇게 보이죠. 이 상태가 캡처 준비(활성화)가 된거에요. 키보드 제일 왼쪽 위에 Esc 버튼을 눌러 줘요.
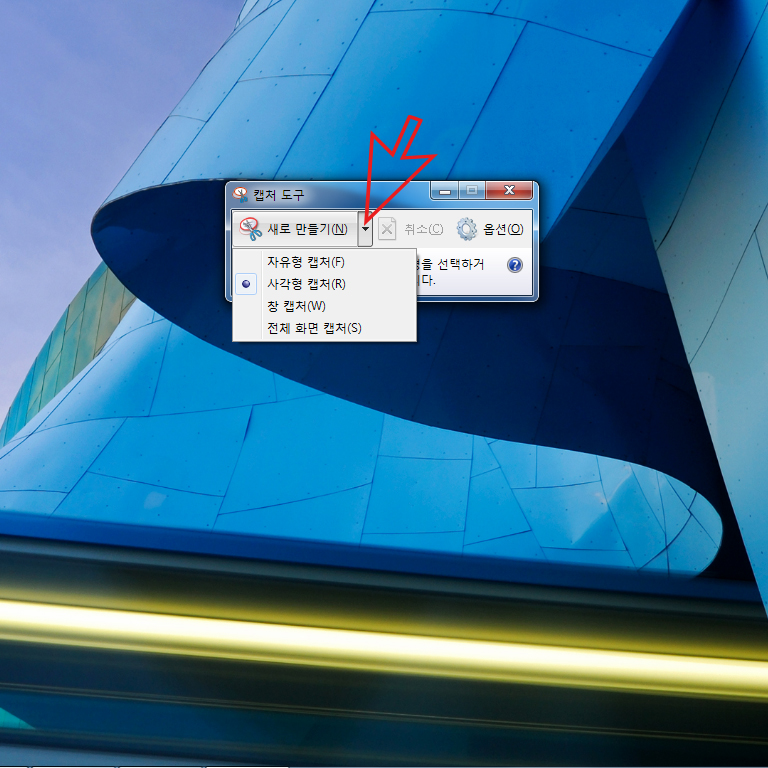
Esc 버튼을 누르면 캡처 도구가 비활성화 되구요. 위 화면 처럼 화살표를 클릭하면 4가지 유형의 캡처가 있는데 본인이 원하는 방식의 캡처를 선택해서 하면해요.
- 자유형 캡처 : 원하는 부분을 자유자재로 드래그해서 캡처.
- 사각형 캡처 : 원하는 부분을 사각형 모양으로 캡처.
- 창 챕처 : 원하는 창 전체 화면 캡처.
- 전체 화면 캡처 : 모니터 전체 화면 캡처.
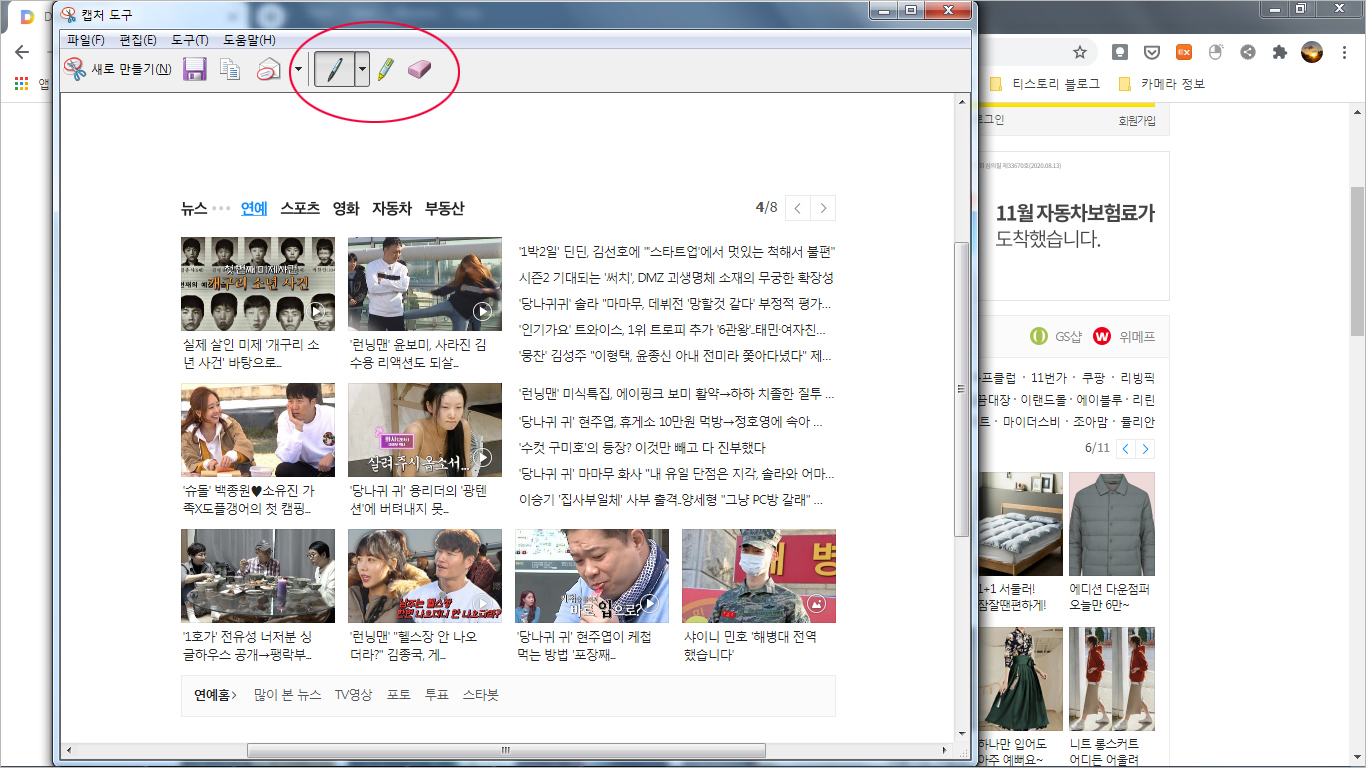
본인이 원하는 캡처 창을 먼저 띄우고 -> 캡처 도구 프로그램 실행 후 캡처하면 됩답니다.
저는 캡처 방식을 사각형 모양을 선택 후 다음 첫페이지를 캡처했어요. 캡처 도구 기능은 위 화면 빨간 부분에 보시면 메모할 수 있는 글쓰기 기능이 있지만 자르는 기능은 없습니다.
3. 네이버 웨일 브라우저 사용
; 네이버에서 만든 웨일 브라우저 프로그램이에요. 이 프로그램에 캡처 기능이 있어서 네이버를 자주 이용하는 사람들은 이 프로그램이 아마 설치되어 있을거에요. 하지만 초보자를 위해서 다운로드와 설치 과정을 설명할께요.
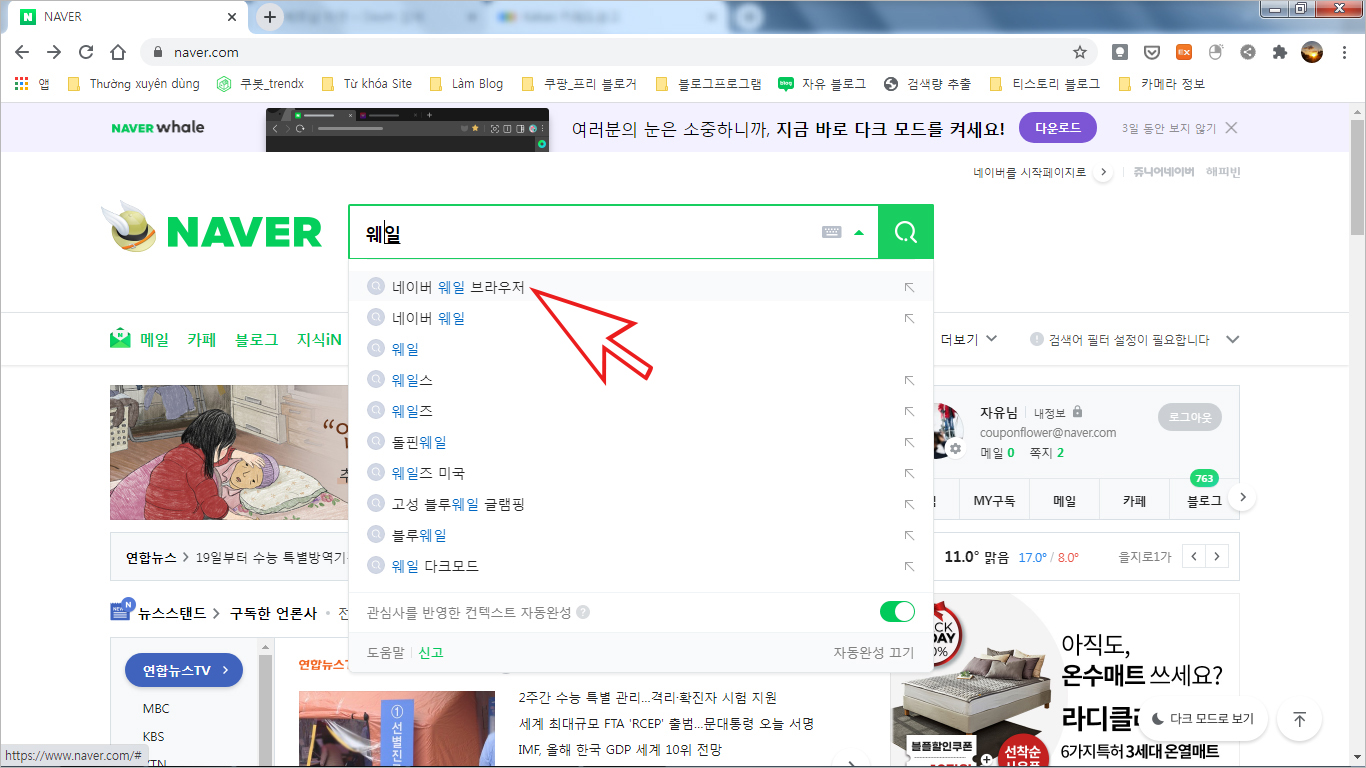
네이버 홈페이지에 가서 웨일 이라고 입력하면 그 밑에 네이버 웨일 브라우저 클릭합니다.
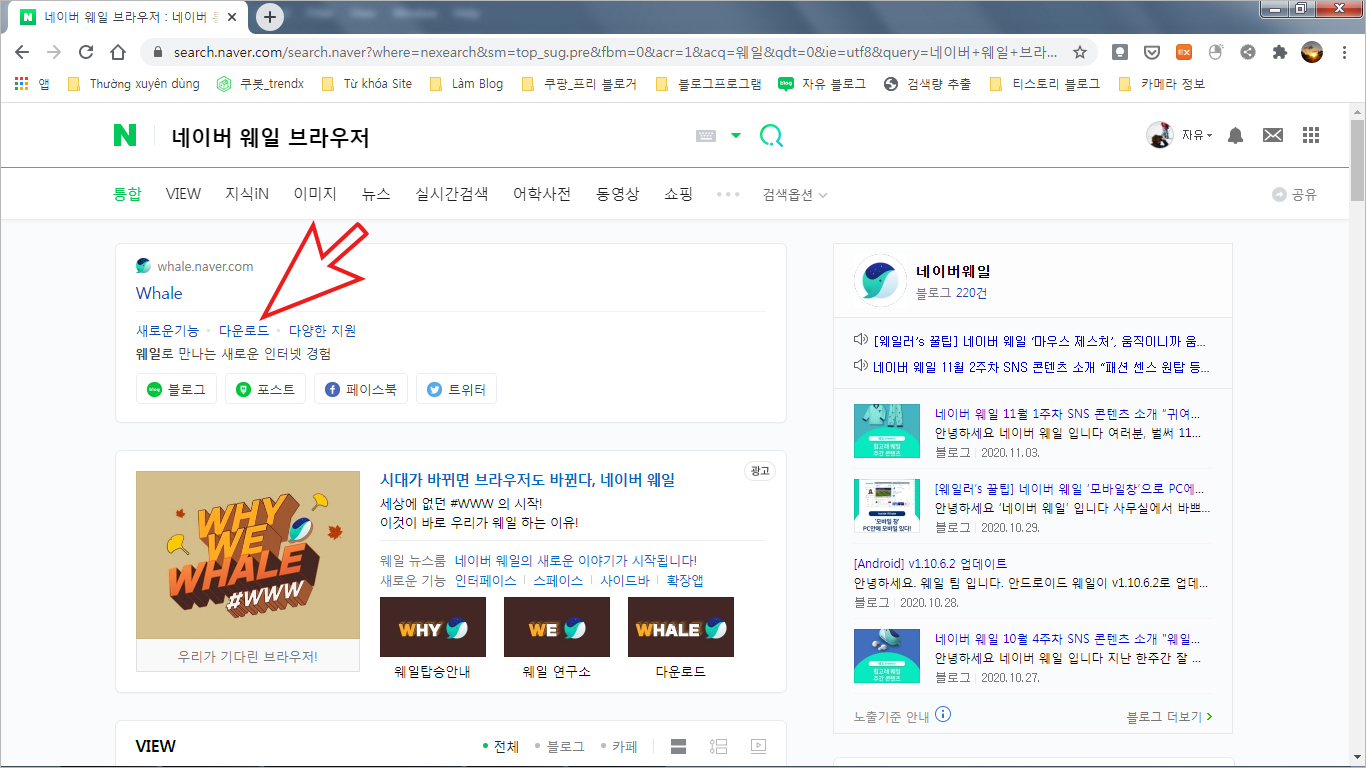
위 화면처럼 빨간 화살표가 가리키는 다운로드 클릭해요.
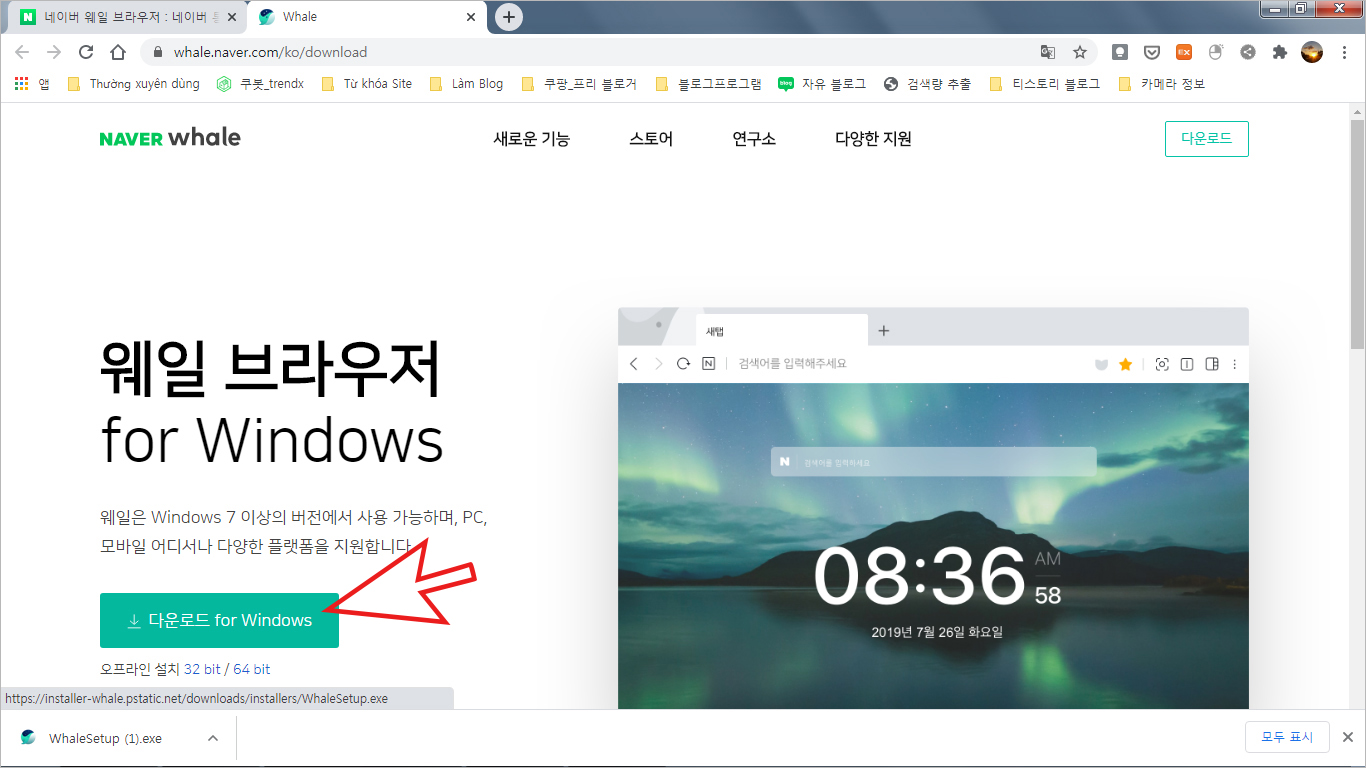
화살표 가리키는 부분을 클릭합니다.

탐색기를 열어 저장된 곳에 가서 다운받는 웨일 프로그램을 실행해요.
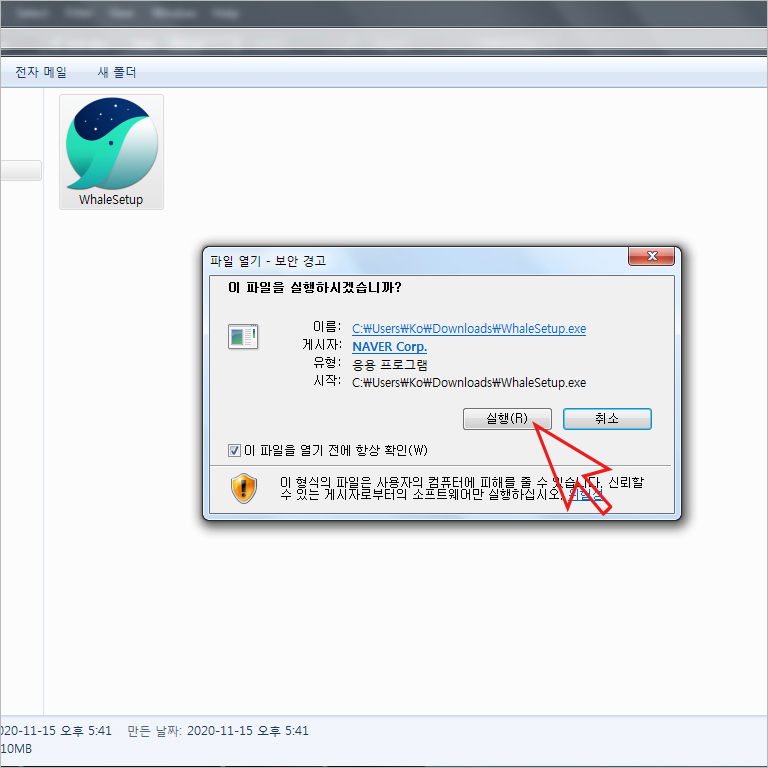
보안 경고가 나오는데요. 실행 버튼 눌러서 계속 진행해요.
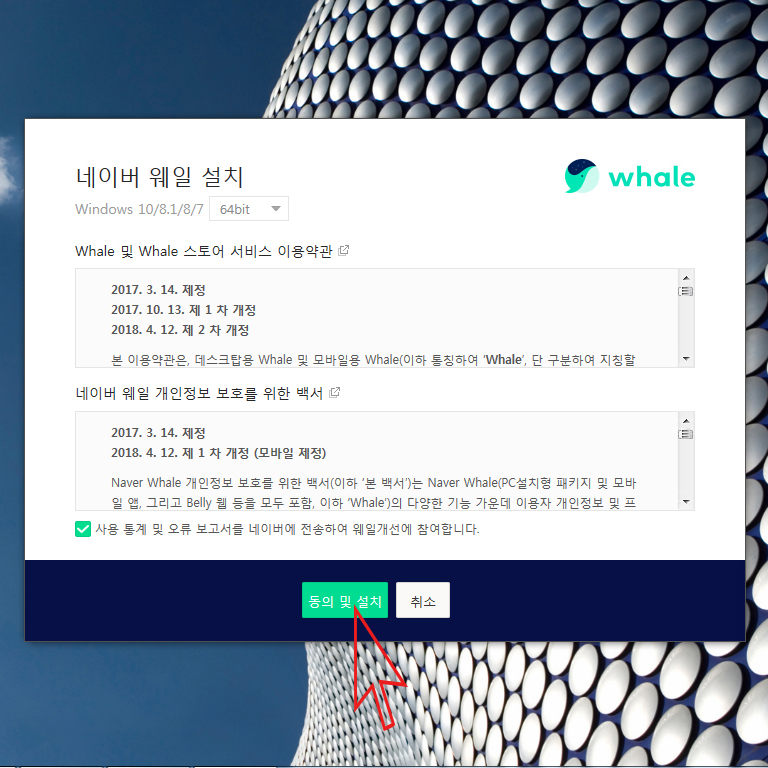
동의 및 설치를 클릭해서 설치를 진행해서 마칩니다.
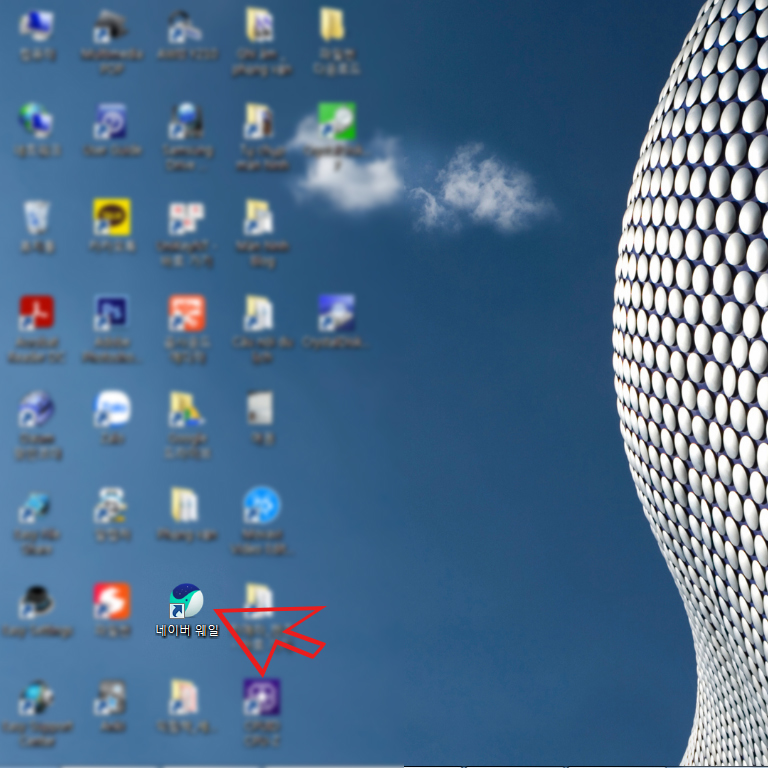
바탕화면에 가면 네이버 웨일 아이콘 있어요. 더블 클릭해 웨일을 실행시켜 주세요.
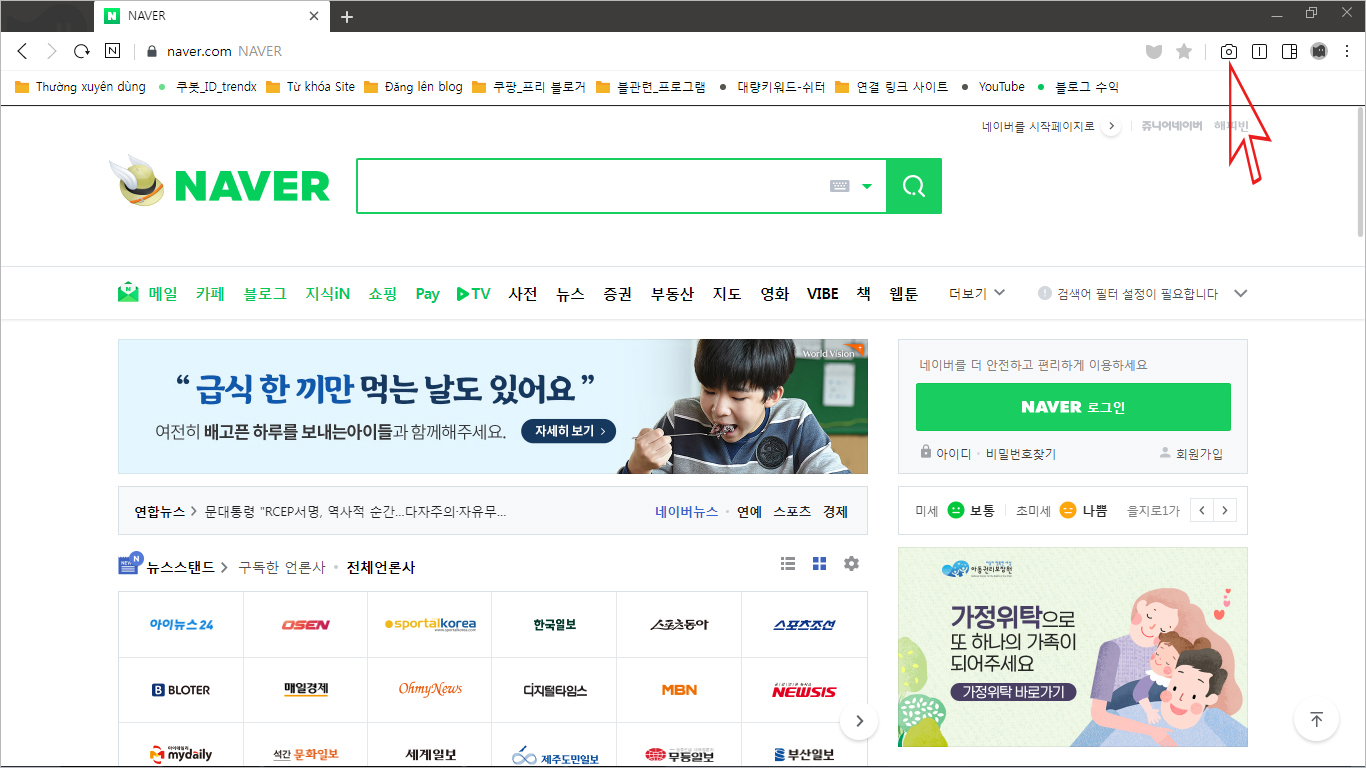
네이버 웨일 브라우저에서 제일 위 오른쪽에 빨간 화살표가 가리키는 카메라 모양이 보일거에요.
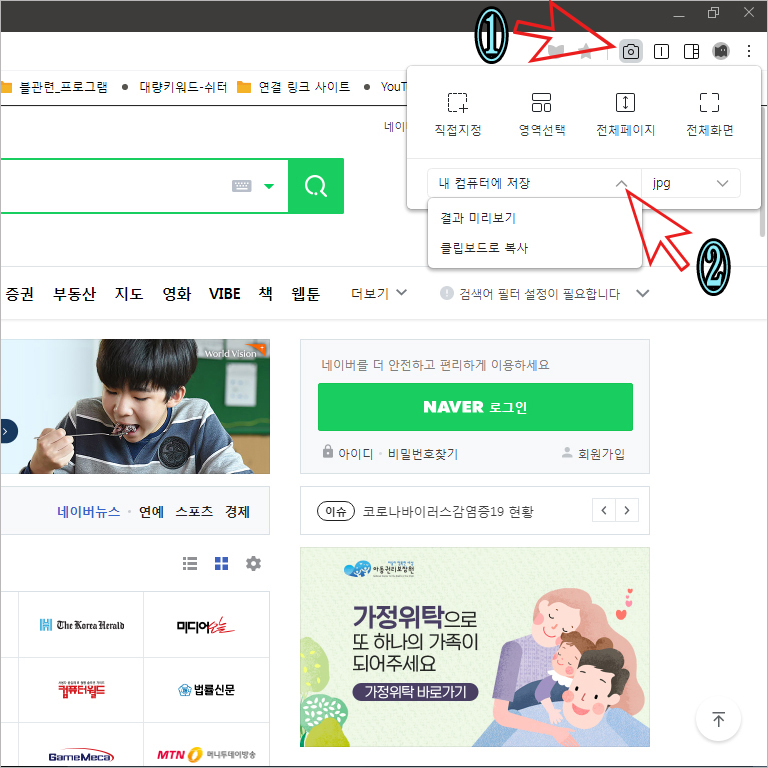
카메라 아이콘을 클릭하면 4가지 캡처 방식이 나와요. 자신이 캡처하고 싶은 네이버 컨덴츠에서 캡처 방식을 클릭 후 캡처하면 되요. 이 프로그램 단점은 네이버 웨일 브라우저 안에서만 캡처가 가능하고 다른 창에는 캡처하지 못해요.
위 화면의 빨간 화살표 2번째 보면 저장 방식이 3가지 있어요.
- 내 컴퓨터 저장 : 캡처하면 자동으로 지정된 곳에 저장.
- 결과 미리보기 : 캡처하면 캡처한 화면이 먼저 보이고, 그 다음 저장하면 지정된 곳에 저장 됨.
- 클립보드로 복사 : 캡처하면 첫번째 캡처방법에 설명한 Prt Sc 기능과 같아요. 캡처 후 그림판 또는 다른 이미지 프로그램을 실행 후 붙여 놓기.
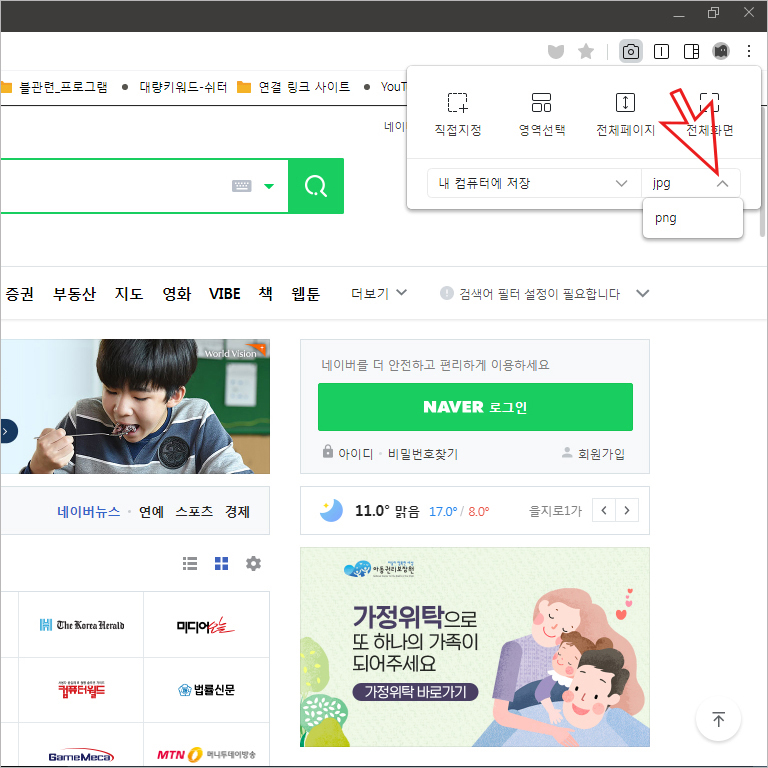
위 호면에 저장파일 방식, 즉 확장자를 jpg 아니면 png 으로 저장할지 선택하는 부분인데요. 기본은 jpg 죠. 네이버 웨일 창에서 캡처하고 싶은 컨덴츠 내용이 굉장히 길 때 jpg 로 저장 안되는 경우 있어요. 그럴 때 png 로 선택 후 캡처하면 많은 양의 컨덴츠도 다 되더라구요.
※ 참고 : 네이버 웨일에서 캡처 후 저장하는 곳을 모른다면 아래를 참고하세요.
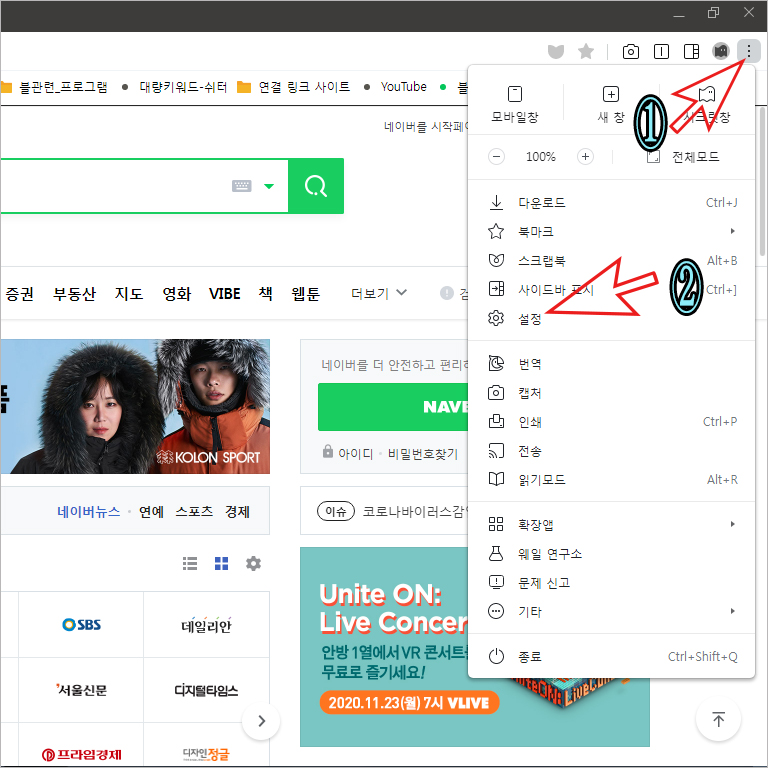
위 화면에 보이는 것처럼 1번 클릭 -> 2번을 클릭해 설정 창에 갑니다.

왼쪽 메뉴들 중에 먼저 다운로드와 캡처 를 클릭하면, 화면 캐처 저장 위치를 확인할 수 있구요. 저장 위치를 다른 곳으로 변경을 원할 경우 오른쪽 변경을 클릭해서 지정하면 되요.
| 마무리
내 컴퓨터에서 화면 캡처 하는 방법 3가지를 소개했는데요. 제가 요즘에 포스팅 하기 때문에 캡처 방법을 잊지 않지만 전에는 가끔 캡처를 사용해서 잊어 버리는 경우가 허다 했어요. 그런 분들에게도 도움이 되었으면 좋겠네요.