크롬 다운로드 사용법
브라우저 종류는 웨일, 엣지, 파이어폭스, 오페라 등 있지만 크롬 브라우저는 사용자가 이용하기에 편리하고 프로그램이 가벼워 동작이 빠릅니다.
불과 10년 전만 하더라도 브라우저 사용자는 마이크로소프트의 인터넷 익스플로러(IE)가 70% 시장을 점유하고 크롬이 2% 차지했지만 현재는 크롬이 60%, 익스플로러가 5%로 완전히 역전이 됐죠.
편리한 브라우저는 인터넷 이용할 때 편리하고, 시간 또한 단축시켜 줄 수 있습니다. 이번 시간은 크롬 다운로드와 사용법을 알아보겠습니다.
1. 크롬 다운로드, 설치
2. 크롬 브라우저 간단한 설명 5가지
3. 확장 프로그램 설명, 예시로 구글번역기 앱 추가하기
4. 뉴스타임즈 구글 번역 기능 사용하기
5. 옵션 기능 설명
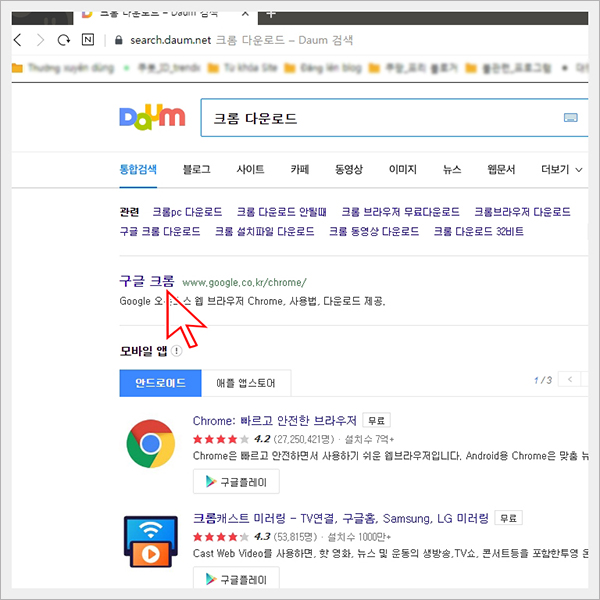
▣ 크롬 프로그램 다운로드 및 설치
다음 홈페이지에 가서 검색어 '크롬 다운로드' 검색하면 제일 상단에 '구글 크롬'을 클릭해 주세요.
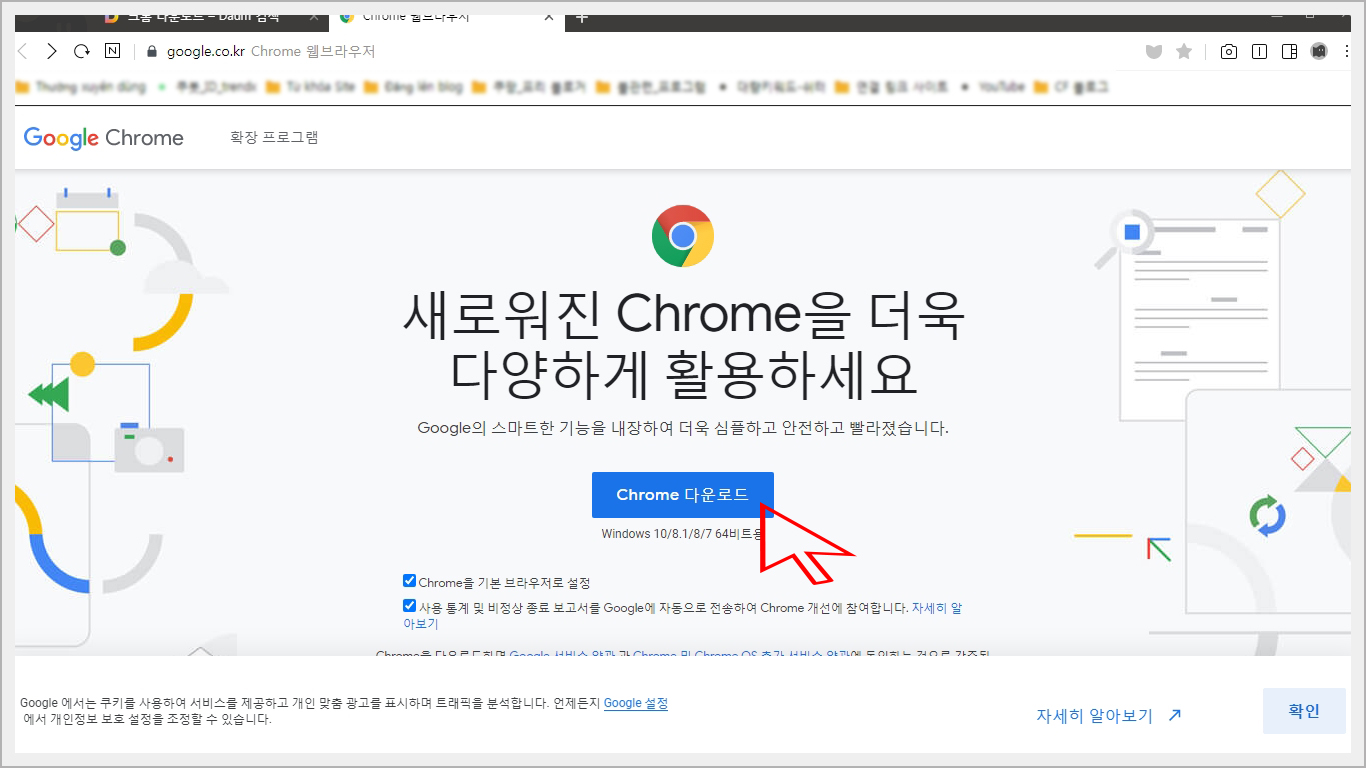
다운로드 창으로 이동되고, 화면처럼 'Chrome 다운로드' 버튼을 클릭해 주세요.

현재 사용한 브라우저는 웨일입니다. 다운로드 창이 뜨면 저장 위치를 기억하거나 다른 곳으로 선택해서 저장을 눌러주세요.
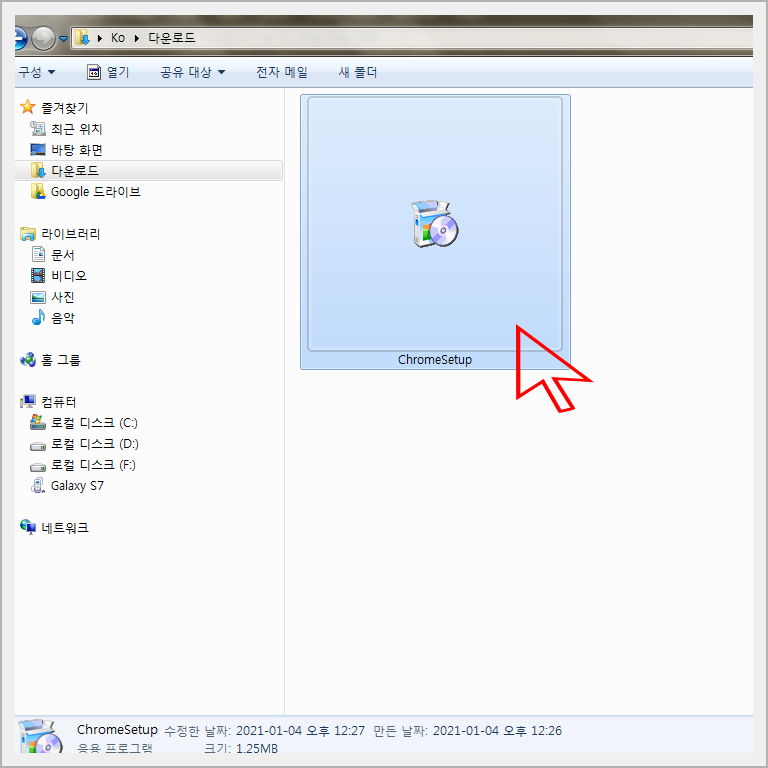
다운로드 후 탐색창으로 가서 크롬 프로그램을 더블클릭해서 설치를 실행하며, 보안경고창이 뜨는데 계속 눌러서 진행해 주세요.
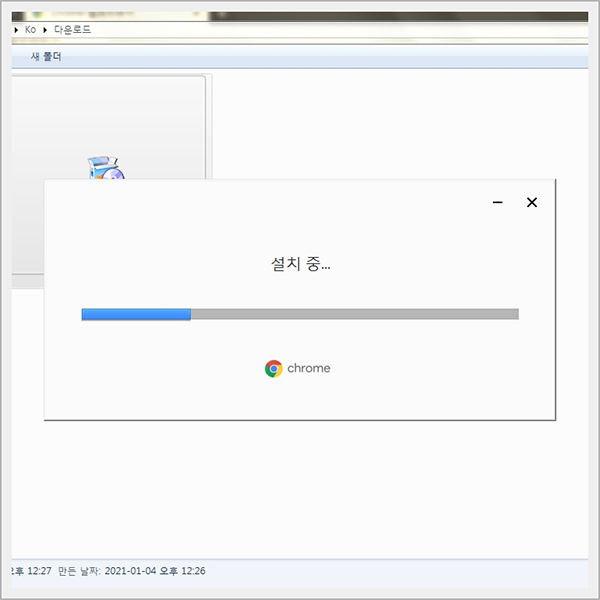
설치는 자기가 알아서 하니 저 화면이 없어질 때지 기다립니다.
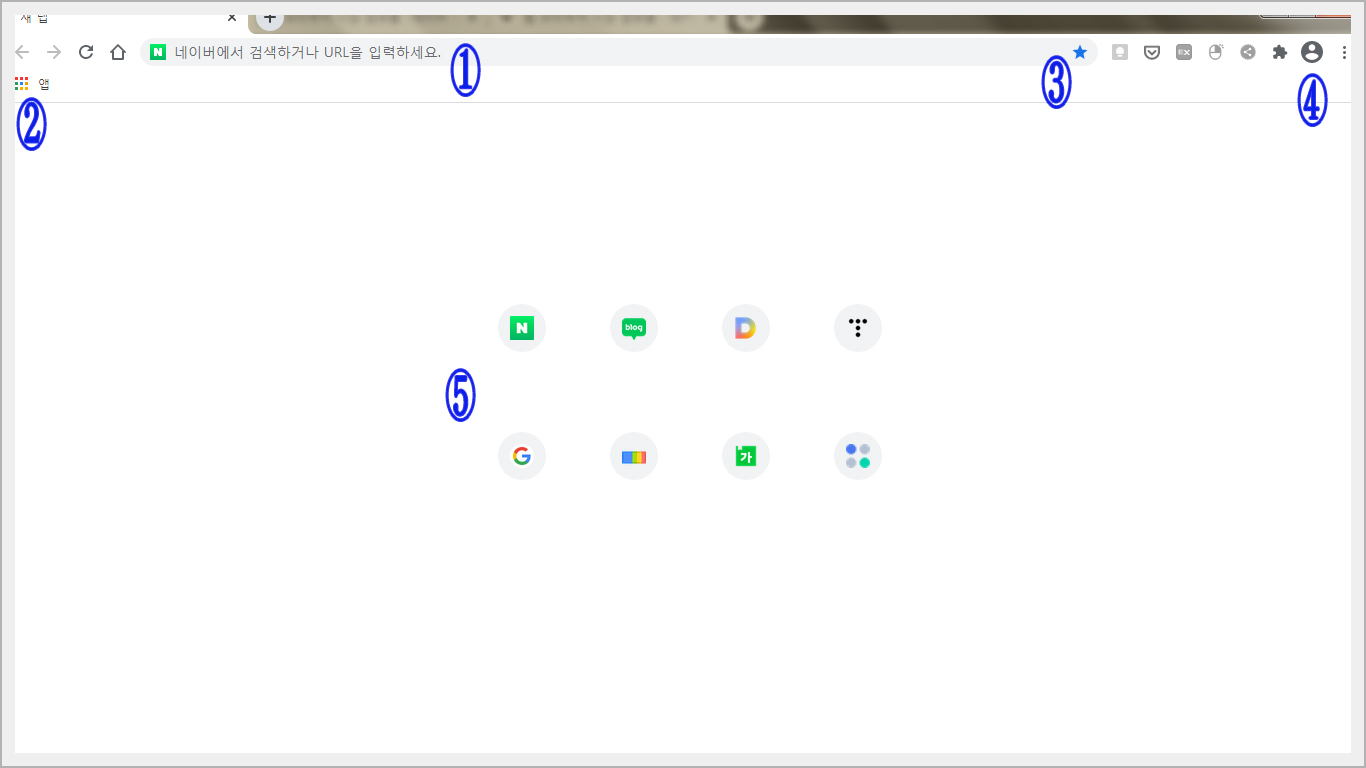
▣ 크롬 브라우저 자주 사용하는 5가지
크롬이 설치되면 바로 브라우저가 실행되며, 위 이미지에 숫자 5번까지는 자주 사용하는 기능이오니 간단하게 설명하겠습니다.
- 1번 : 검색어 또는 URL 주소를 입력하면 네이버 검색결과가 나옵니다. 옵션 설정을 통해서 검색 결과 사이트를 다른 곳으로 변경할 수 있으며 저 같은 경우는 네이버로 설정했습니다.
- 2번 : 크롬은 구글회사에서 만들었습니다. 구글회사에서는 크롬뿐만 아니라 다양한 서비스를 제공하고 있는데, 앱을 클릭하면 Gmail, 문서, 클라우드 등 여러 가지 프로그램을 무상 제공합니다.
- 3번 : 별 모양은 즐겨찾기 기능입니다. 내가 본 페이지에서 저 별모양을 클릭하면 즐겨찾기가 됩니다.
- 4번 : 로그인 기능인데요. 많은 한국인이 사용하는 스마트폰은 삼성, LG이며, 이 회사들이 사용하는 소프트웨어는 구글의 안드로이드 프로그램을 사용하고 있죠. 안드로이드에 구글의 ID가 있을 겁니다.
그 구글의 ID로 크롬에서 로그인해서 사용하시면 더욱 편리하게 사용할 수 있어요. 물론 새로운 아이디를 생성해서 사용할 수도 있지만 별다른 이유가 없다면 같은 ID로 사용하는 것이 관리에 좋습니다.
- 5 : 본인이 자주 방문하는 사이트가 자동으로 화면처럼 즐겨찾기 마크 8개가 생성됩니다.
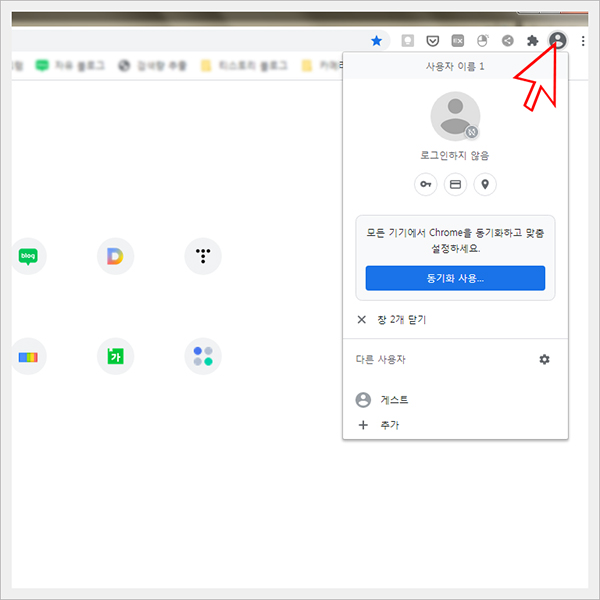
▣ 사용할 때 로그인 필요성
위 화면처럼 먼저 로그인을 해주세요.
로그인을 하고 어떤 옵션 설정하면, 다른 컴퓨터를 사용할 때 크롬 브라우저를 띄우고 로그인해서 사용하면 설정값이 그대로 유지돼서 편리합니다.
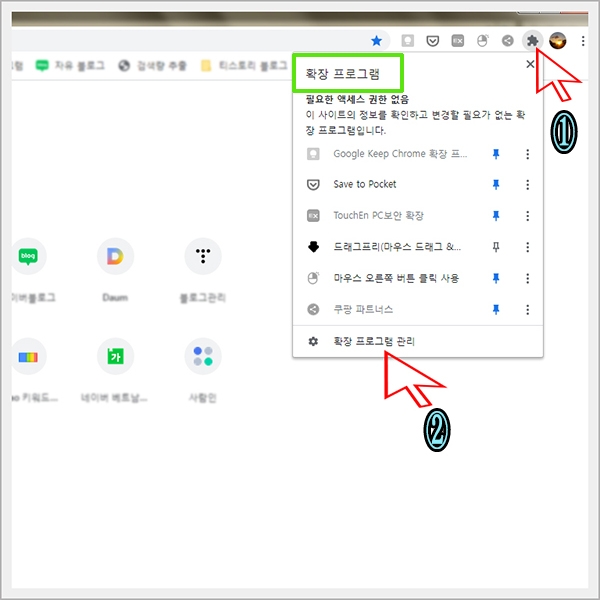
▣ 확장 프로그램 설명 및 예시 프로그램 추가하기
이번에는 다른 확장 프로그램에 대해서 설명하겠습니다.
화면처럼 크롬 브라우저 오늘쪽 제일 위에 1번 화살표를 클릭하면 확장 프로그램을 볼 수 있습니다. 확장 프로그램은 스마트폰의 앱 같은 기능이라고 보시면 됩니다. 크롬 브라우저 내에 확장 프로그램을 사용해서 더 다양한 기능을 사용하는 것입니다.
2번 화살표를 클릭하면 본인의 확장 프로그램 목록이 나옵니다.
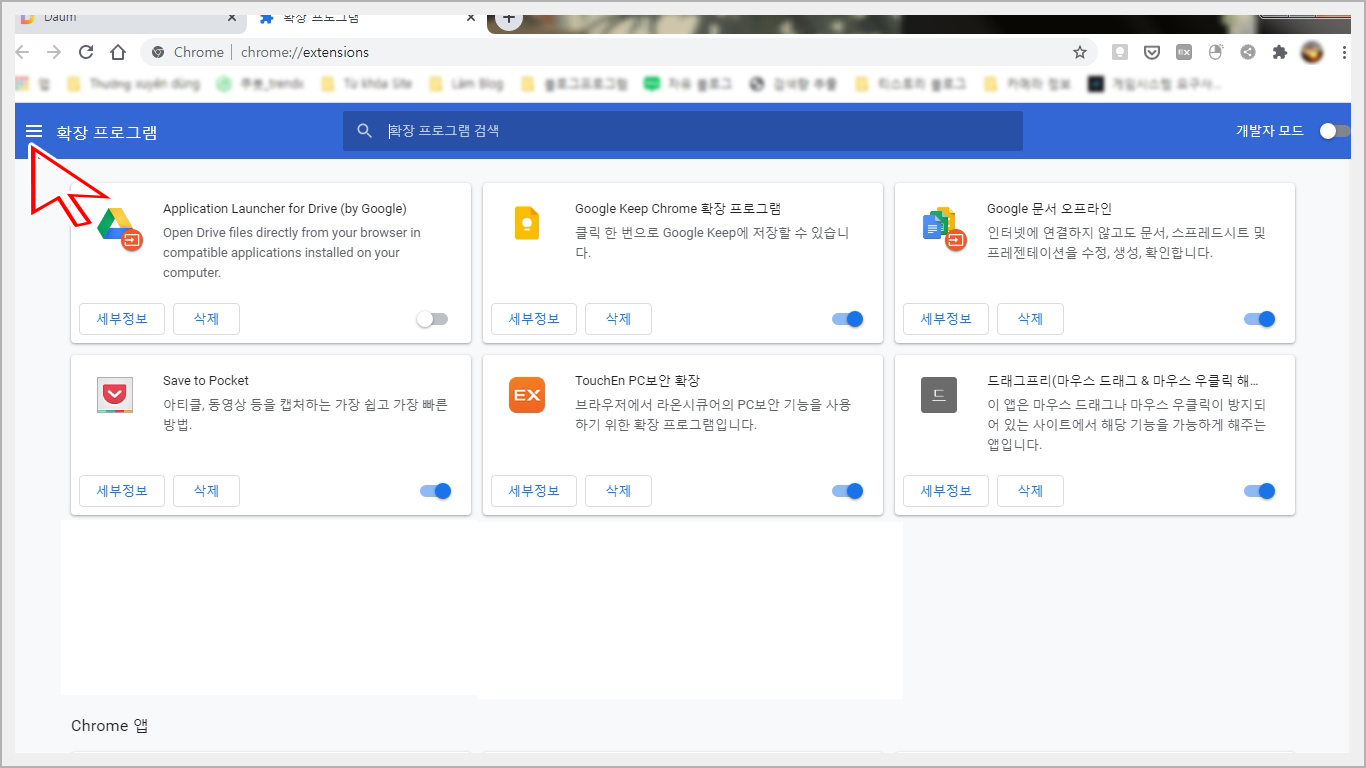
위에 보이는 것이 확장 프로그램들이며, 이것은 기본으로 설치되어 있는 기능들입니다.
화살표처럼 확장 프로그램 부분을 클릭합니다.

'Chrome 웹 스토어 열기' 부분을 클릭하면 새 탭에서 많은 앱들을 볼 수 있어요.
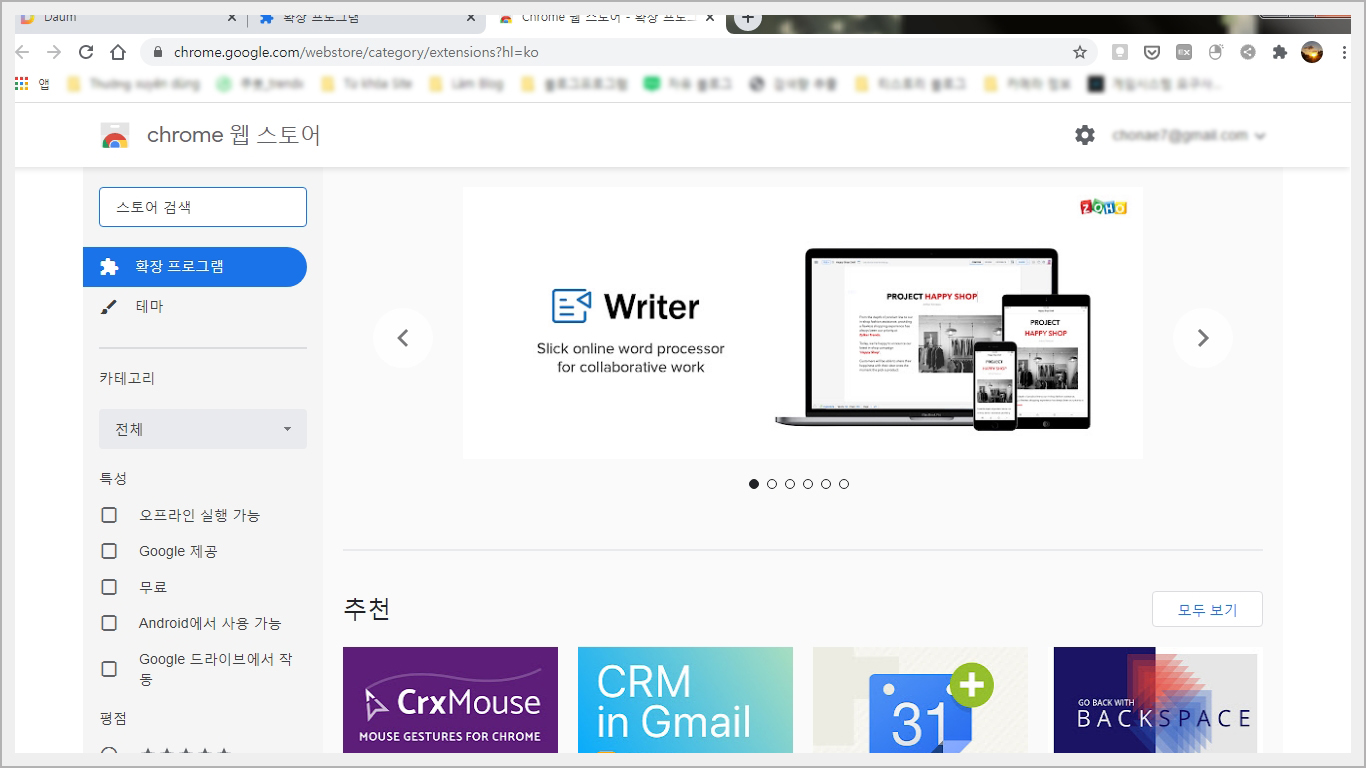
위 화면이 웹 스토어 페이지입니다.
우선 간단한 앱을 설치해 볼께요.

웹 스토어 페이지를 조금 내리면 '추천 카테고리' 부분이 있습니다.
구글 번역기 프로그램을 설치해 볼게요. 'Google Translate' 클릭합니다.
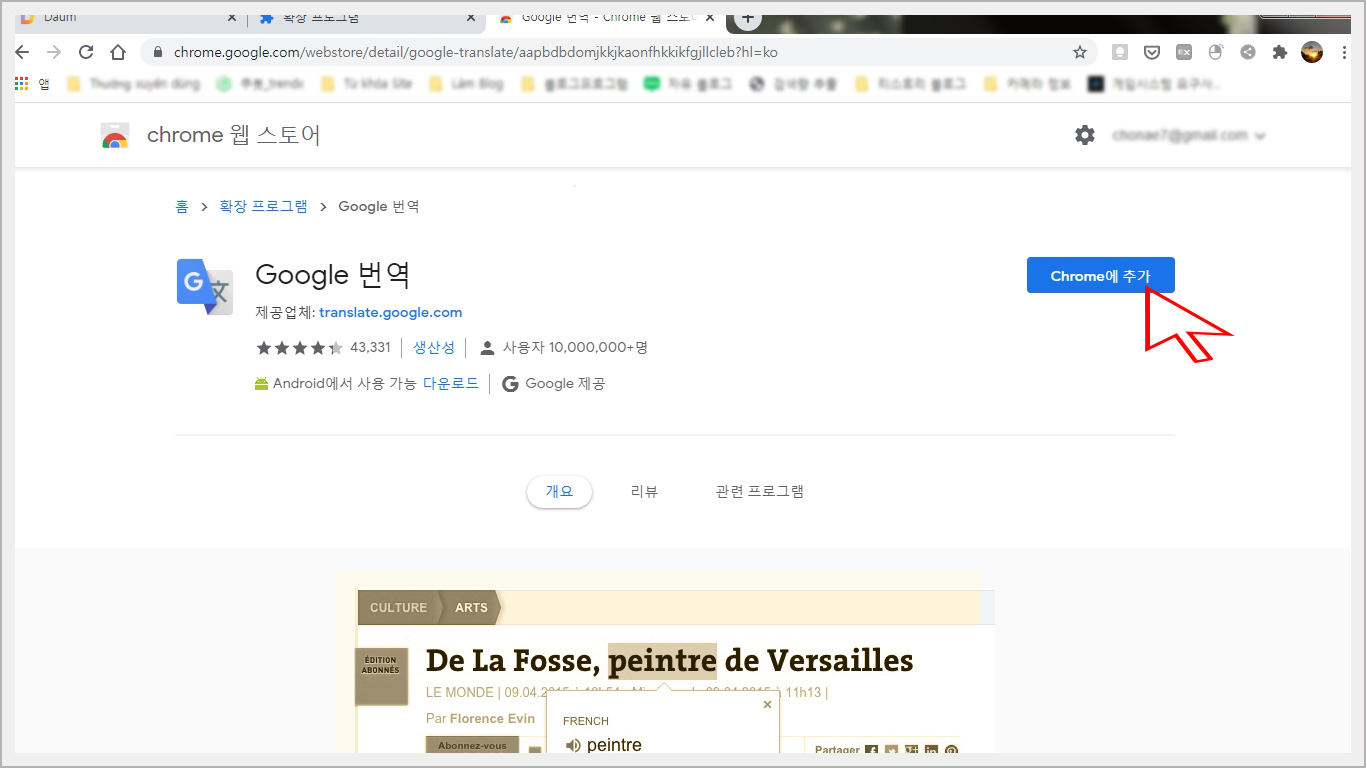
'Chrome에 추가' 버튼을 클릭하면 크롬 브라우저 내 구글 번역기 기능이 들어갑니다.
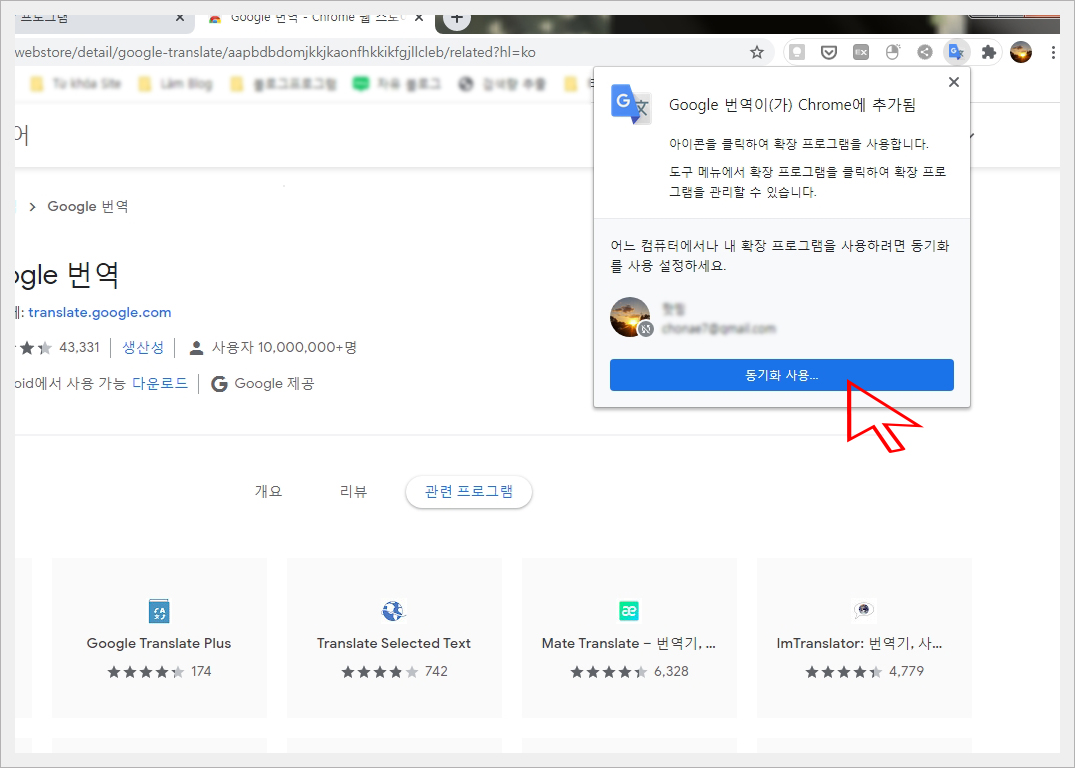
위 화면처럼 동기화 사용 여부를 물어보는데요.
'동기화 사용'을 클릭하면 다른 컴퓨터에서 본인의 아이디로 로그인하면 구글번역기 기능을 그대로 사용할 수 있으니 클릭합니다.
자~ 구글번역기 앱을 크롬에 넣었으니 어떻게 사용하는지 한번 봐 볼까요?
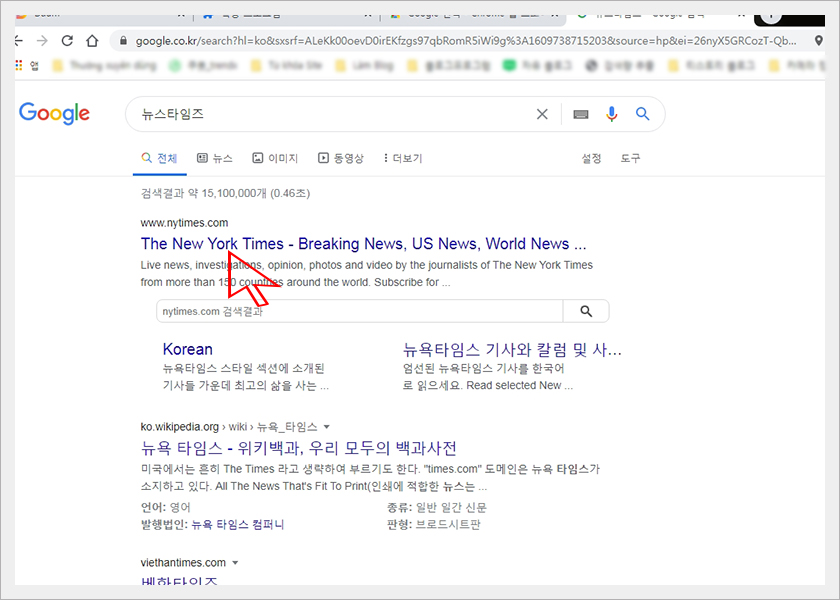
▣ 뉴스 타임스 영어를 한글로 번역하기
구글 사이트에서 '뉴스 타임스'라고 검색한 후 위 화면처럼 제일 상단에 뜬 검색결과를 클릭합니다.
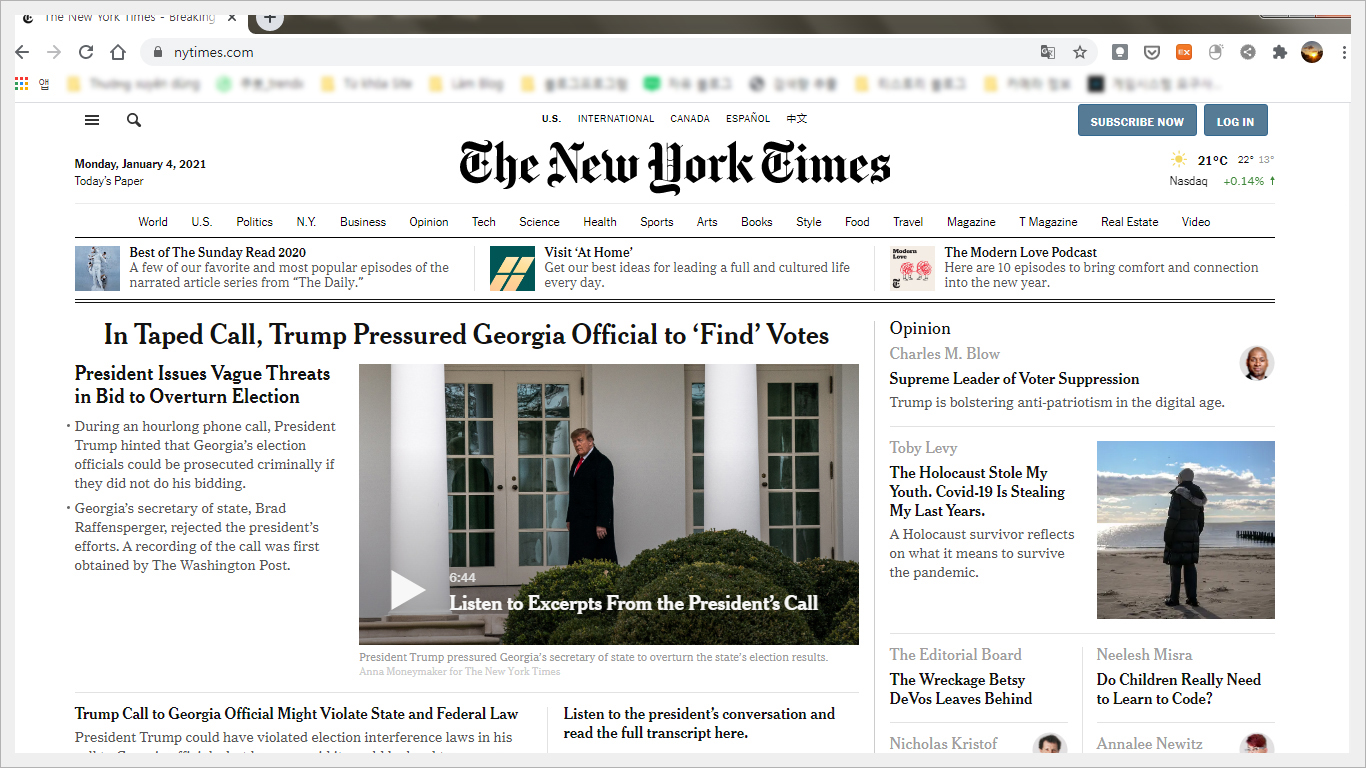
뉴스타임즈 홈페이지입니다.
이 페이지를 영어에서 한글로 변경해 볼게요.
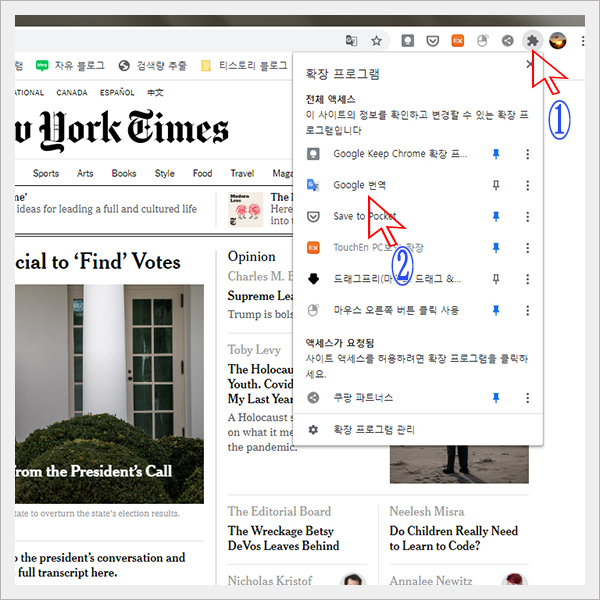
위 화면처럼 1번을 클릭해 구글 번역을 클릭합니다.
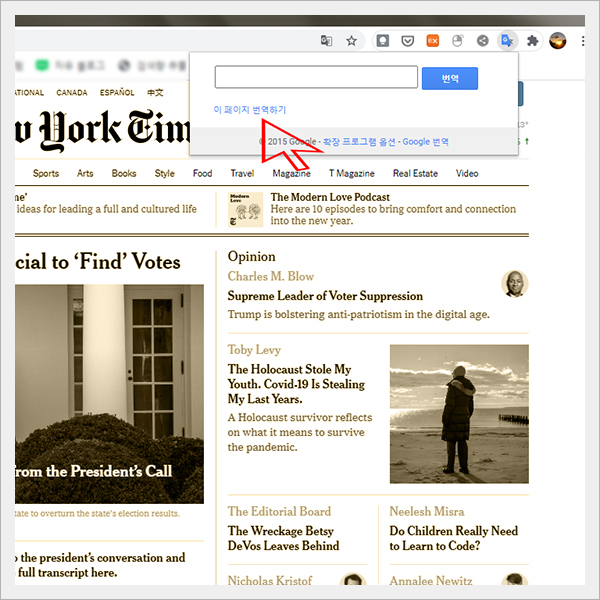
저런 창이 뜨는데요. '이 페이지 번역하기'를 클릭하면 자동으로 한글로 번역 됩니다.

한글로 번역 된 뉴스 타임스입니다.
영어뿐만 아니라 유럽, 동아시아 등 본인이 관심 있어하는 나라의 사이트를 쉽게 번역해서 이용할 수 있습니다.
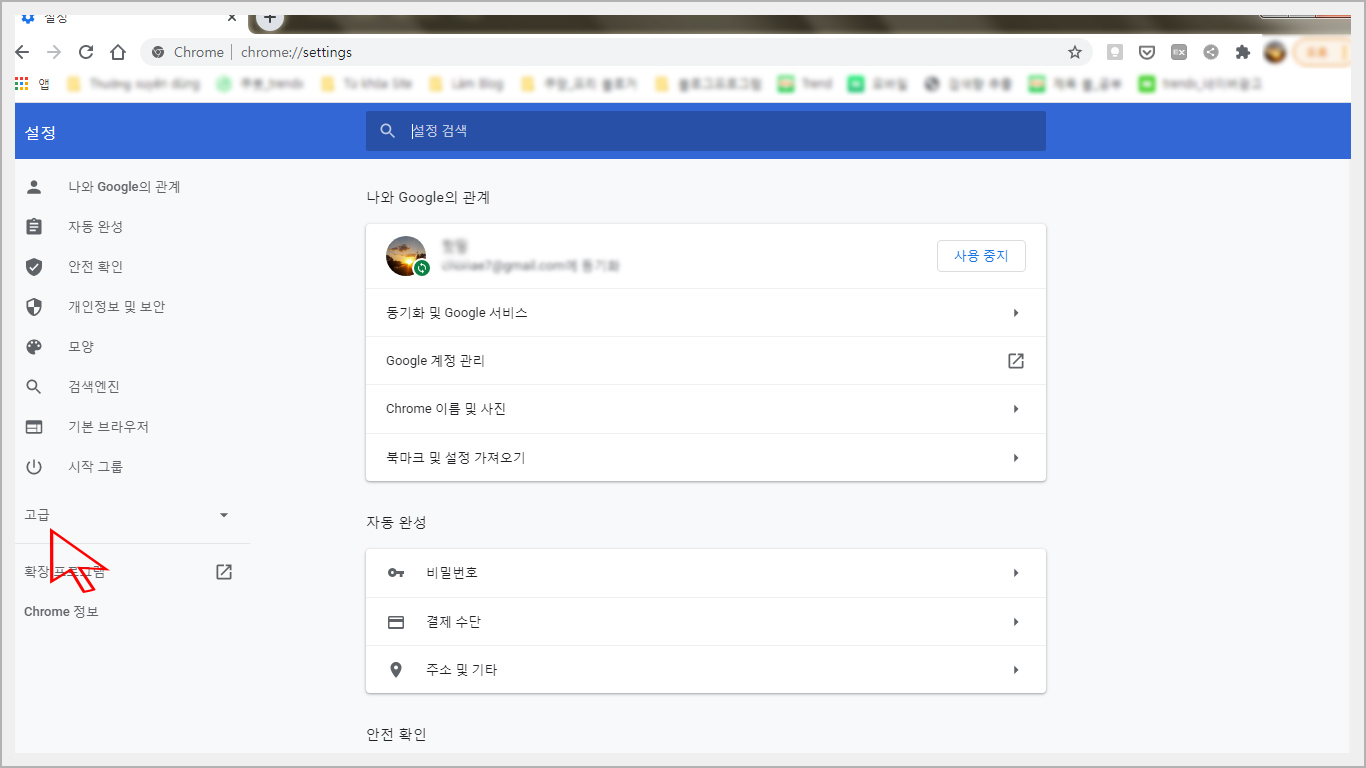
▣ 옵션 설명
자주 사용하는 옵션 설정 3가지예요.
1) 홈 버튼
2) 검색엔진
3) 다운로드
- 홈 버튼 주소를 지정하는 곳입니다.
- 검색엔진 : 크롬 브라운저 상단에 URL 주소란에 검색어 또는 웹 주소를 입력하면 자신이 원하는 포털 검색 결과를 지정합니다. 저 같은 경우는 네이버를 자주 사용해서 네이버로 수정했어요.
- 다운로드 : 자주 다운로드를 사용한다면 본인이 편한 위치를 지정하는 곳입니다. 이건 위 화면처럼 화살표를 클릭하면 다운로드 항목을 볼 수 있어요.
이렇게 해서 크롬 다운로드, 설치 및 사용법까지 알아봤으니 본인이 자주 사용하는 기능을 설정해 보시기 바랍니다.